Алексей Садовский - Работа на ноутбуке
- Название:Работа на ноутбуке
- Автор:
- Жанр:
- Издательство:046ebc0b-b024-102a-94d5-07de47c81719
- Год:2008
- Город:Санкт-Петербург
- ISBN:978-5-91180-972-0
- Рейтинг:
- Избранное:Добавить в избранное
-
Отзывы:
-
Ваша оценка:
Алексей Садовский - Работа на ноутбуке краткое содержание
Вы собираетесь приобрести ноутбук или только что купили его? Причем для вас это первый компьютер? Тогда данная книга – то, что вам нужно. Прочитав ее, вы узнаете, как правильно выбрать ноутбук. Вы застрахуете себя от покупки бракованного товара и не потеряете деньги, приобретя компьютер по завышенной цене. В книге рассказано о типах современных ноутбуков, об их возможностях, а также о расширении потенциала компьютера за счет подключаемых устройств и аксессуаров. Автор описывает такие важнейшие моменты, как установка операционной системы и работа в ней, интеграция ноутбука в локальную сеть и подключение к Интернету с помощью беспроводных технологий, использование различных программ и обеспечение безопасности. Видеокурс, который прилагается к книге, сделает вашу работу на ноутбуке гораздо эффективнее.
Работа на ноутбуке - читать онлайн бесплатно ознакомительный отрывок
Интервал:
Закладка:
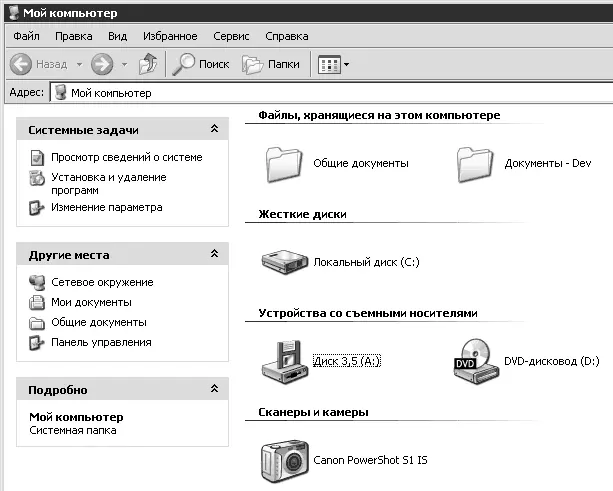
Рис. 15.7. Доступ к цифровой камере можно осуществить через папку Мой компьютер
Фирменное программное обеспечение, по большому счету, не предлагает каких-либо уникальных возможностей. Помимо того, что с его помощью можно производить копирование данных с фотоаппарата на жесткий диск, эти приложения выполняют функции цифровых фотоальбомов, а также производят простую обработку снимков.
Неудобство фирменного ПО заключается в том, что для его установки нужно всегда иметь с собой компакт-диск. Наблюдается некоторая схожесть с мобильными телефонами: у каждого производителя уникальный интерфейс и набор программ. Так что при смене фотоаппарата вам, возможно, придется разбираться заново.
Естественно, все ПО от производителя фотоаппарата, которое служит для копирования данных с камеры на жесткий диск (или другой носитель), абсолютно бесплатно.
Есть еще один популярный способ копирования данных с фотоаппарата на компьютер – использование Card-Reader. Ведь карты flash-памяти чаще всего применяются как раз в цифровых фотоаппаратах.
Нужно достать карту из камеры и вставить ее в картовод. После этого можно копировать снимки куда угодно. Этот процесс более удобен, нежели подключение аппарата к компьютеру по USB-кабелю и последующая перекачка фотографий через программные средства Windows или с помощью фирменных приложений.
Подключение принтера
Принтер – это устройство, позволяющее превратить компьютер в печатную машинку. Шутка. Если серьезно, то зачем нужен принтер и что он умеет, полагаю, знают все. Многим он необходим для работы. В офисе на нем печатаются различные документы. Школьники и студенты выводят на принтер рефераты, курсовые и дипломы.
Принтер можно подключить к компьютеру не только напрямую, но и через сеть. Последний вариант часто применяется в офисах. В семьях, которые имеют несколько компьютеров, объединенных в локальную сеть, имеет смысл приобрести один принтер на всех и настроить доступ к нему с других компьютеров.
Далее рассмотрим особенности подключения и настройки локального и сетевого принтеров, а также сканера.
Принтер появился одновременно с компьютером. Интересно, что во времена операционной системы MS-DOS не существовало драйверов для принтера. Поддержка того или иного печатающего устройства обеспечивалась силами программистов, которые разрабатывали приложения для печати документов.
В частности, это касается текстовых редакторов. Проблема заключалась в том, что разработчикам приходилось чуть ли не создавать отдельный драйвер для каждого принтера. Список поддерживаемых моделей мог сильно отличаться от приложения к приложению. Возникали ситуации, когда пользователь вынужден был отказываться от использования подходящей ему по всем параметрам программы из-за того, что она не поддерживала принтер.
Если ваш принтер поддерживался, то для начала печати необходимо было лишь указать его модель в соответствующем разделе меню.
В операционных системах Windows (как и в Mac OS) был применен более гибкий механизм – использование системных драйверов. Программа, отвечающая за работу принтера, устанавливалась в систему. Разработчикам текстовых редакторов и других приложений, выводящих информацию на печать, впоследствии не требовалось обеспечивать поддержку наибольшего числа принтеров. Весь текст (или рисунок) отправлялся драйверу, который уже сам решал, как и что делать.
Сейчас при первом подключении принтера требуется только вставить диск с драйверами, ответить на несколько простых вопросов (вроде принятия лицензионных соглашений) – и принтер готов к печати. Правда, при первом запуске вас попросят откалибровать его.
Описывать этот процесс нет смысла. Во-первых, все необходимые инструкции по установке и калибровке будут даны на русском языке без особо сложных технических терминов. Во-вторых, драйверы могут различаться в зависимости от производителя и версии.
Для вывода на печать в любой программе с поддержкой данной функции нажмите кнопку с принтером на панели инструментов или выберите соответствующий пункт меню (обычно Файл → Печать). После этого либо сразу начнется печать, либо появится диалоговое окно, позволяющее задать особые параметры. На рис. 15.8 показан пример такого окна для известного редактора Microsoft Word.
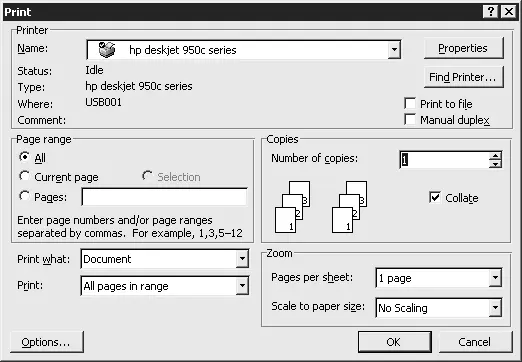
Рис. 15.8. Окно вывода на печать в программе Microsoft Word
В частности, в нем выбирается принтер, на котором будет происходить печать (ведь в системе их может быть несколько), задается конкретный фрагмент, который требуется распечатать. Помимо этого, есть возможность задать количество копий документа и т. д.
Для использования сетевого принтера сначала необходимо подключиться к компьютеру, к которому он подсоединен. Это может быть как принтер с собственной сетевой картой (обычно применяется в офисах), так и обычный принтер, подключенный к домашнему настольному (или мобильному) ПК. Мы рассмотрим второй вариант, так как он встречается чаще.
Прежде всего нужно дать общий доступ для вашего принтера. Откройте Панель управленияи выберите пункт Принтеры и другое оборудование. Затем придется пройти еще на один пункт вложенности, выбрав подраздел Принтеры и факсы. Появится список доступных печатающих устройств. Щелкните правой кнопкой мыши на названии принтера, для которого необходимо открыть общий доступ, и выберите в меню пункт Свойства.
Появится окно с настройками вашего принтера (рис. 15.9).
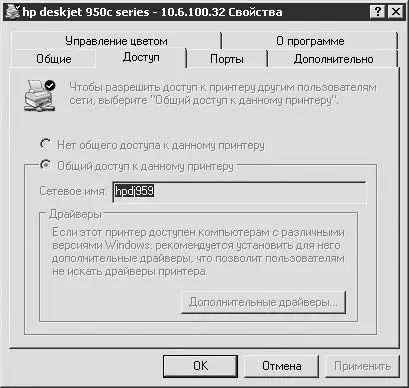
Рис. 15.9. Открытие сетевого доступа к принтеру
Для открытия сетевого доступа выберите вкладку Доступи сделайте активным переключатель Общий доступ к данному принтеру. Если есть желание, измените его сетевое имя. Теперь можете печатать с других компьютеров, подключенных по сети. Чтобы сделать это, войдите на локальный компьютер по его IP-адресу или имени в сети. Принтер будет находиться среди других открытых для доступа папок (если, конечно, таковые имеются).
Для подключения щелкните правой кнопкой мыши на открытом для доступа принтере и из появившегося меню выберите пункт Подключить. После этого система установит драйверы для принтера с того компьютера, к которому непосредственно подключено это устройство. Появится предупреждение о том, что вместе с драйверами к вам могут попасть вирусы, если таковые имеются на удаленном компьютере. Так что имейте это в виду при подобных операциях.
Читать дальшеИнтервал:
Закладка:










