Алексей Садовский - Работа на ноутбуке
- Название:Работа на ноутбуке
- Автор:
- Жанр:
- Издательство:046ebc0b-b024-102a-94d5-07de47c81719
- Год:2008
- Город:Санкт-Петербург
- ISBN:978-5-91180-972-0
- Рейтинг:
- Избранное:Добавить в избранное
-
Отзывы:
-
Ваша оценка:
Алексей Садовский - Работа на ноутбуке краткое содержание
Вы собираетесь приобрести ноутбук или только что купили его? Причем для вас это первый компьютер? Тогда данная книга – то, что вам нужно. Прочитав ее, вы узнаете, как правильно выбрать ноутбук. Вы застрахуете себя от покупки бракованного товара и не потеряете деньги, приобретя компьютер по завышенной цене. В книге рассказано о типах современных ноутбуков, об их возможностях, а также о расширении потенциала компьютера за счет подключаемых устройств и аксессуаров. Автор описывает такие важнейшие моменты, как установка операционной системы и работа в ней, интеграция ноутбука в локальную сеть и подключение к Интернету с помощью беспроводных технологий, использование различных программ и обеспечение безопасности. Видеокурс, который прилагается к книге, сделает вашу работу на ноутбуке гораздо эффективнее.
Работа на ноутбуке - читать онлайн бесплатно ознакомительный отрывок
Интервал:
Закладка:

Рис. 17.2. Открытие Блокнота через окно Запуск программы
В нем расположено единственное текстовое поле Открыть. Введите в него слово notepad, нажмите кнопку OK, и Блокнотзапустится.
Помимо рабочей области, заголовка окна и полос прокрутки, у Блокнотаесть меню. Посредством меню Файлвы можете создать новый текстовый файл, открыть уже созданный или сохранить текущий. Доступны операции по выводу файла на принтер (пункт Печать) и выход из программы.
Меню Правкапредоставляет доступ к часто используемым командам Windows: работа с буфером обмена, поиск по открытому файлу, отмена последнего действия, вставка даты и времени.
В меню Форматможно настроить параметры ввода текста. Оно содержит всего два пункта.
• Перенос по словам. По умолчанию текст в Блокнотепечатается в одну строку, пока вы не сделаете принудительный перенос строки клавишей Enter. Если установить этот флажок, то слова будут переноситься на другую строку автоматически.
• Шрифт. При выборе этого пункта откроется окно, в котором задается шрифт.
В меню Виддоступен единственный пункт Строка состояния. Он отвечает за отображение одноименного элемента. На строке состояния выводится информация о текущем положении курсора в тексте.
Применение Блокнотана практике можно посмотреть в видеоролике «Урок 17.1. Использование программы Блокнот».
WordPad
WordPad – более функциональный редактор в сравнении с Блокнотом(рис. 17.3).

Рис. 17.3. Программа WordPad
Его назначение – обеспечить простое форматирование текста. В этой программе вы сможете не только набирать символы, но и указывать для них шрифт, абзацы, выравнивать, выделять. Вызывается WordPad через меню Пуск → Все программы → Стандартные → WordPad.
Помимо меню и рабочей области, WordPad оснащен панелью инструментов, которая позволяет значительно упростить работу с программами, делая доступ к часто используемым функциям очень быстрым. К примеру, через нее вы можете выбрать шрифт, размер и кодировку.
Кроме того, задается выделение текста (или его части): полужирное, курсивное или подчеркнутое. Есть возможность создавать маркированный список и выделять текст каким-либо цветом, отличным от черного.
Система меню во многом аналогична Блокноту, только более функциональна. С помощью WordPad можно создать простейшие документы с элементарным форматированием. Программа сохраняет документы не только в текстовых файлах, но и в форматах Microsoft Word и RTF [37].
Тем не менее рекомендую использовать WordPad в ознакомительных целях, после чего перейти к изучению Microsoft Word (или другого текстового редактора). Как происходит работа с WordPad на практике, показано в видеоролике «Урок 17.2. Работа в программе WordPad».
Paint
Есть в Windows и графический редактор, хотя лучше применить выражение «простейшая программа для рисования». Называется она Paint(рис. 17.4).
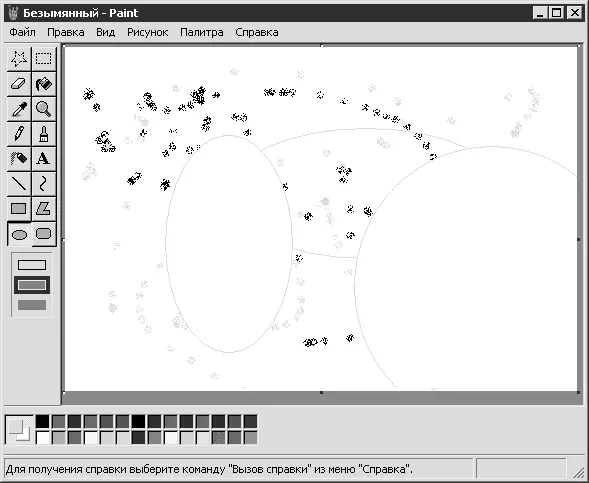
Рис. 17.4. Программа Microsoft Paint
Она так же стара, как и сама Windows. С первой версии в Paint, конечно, были внесены определенные изменения, однако использовать ее в качестве замены известным редакторам Adobe Photoshop или CorelDRAW нельзя. Тем не менее для рисования вашего ребенка, сохранения какого-нибудь рисунка она вполне сгодится. Вызвать ее можно из меню Пуск → Все программы → Стандартные → Paint.
Программа состоит из системы меню, панели инструментов, а также цветовой палитры. Меню частично копирует панель инструментов, хотя располагает и собственными возможностями. К примеру, через меню Рисунок → Отразить/повернутьвы можете повернуть созданный (или открытый) рисунок. Размеры области рисования изменяются, растягиваются или сжимаются.
Через меню Виддоступны настройки отображения панели инструментов, строки состояния и палитры цветов. В меню Файлможно открыть рисунок, создать новый, распечатать его или сохранить на жестком диске (в форматах BMP, JPG, GIF, PNG и TIFF). Тем не менее при сохранении нельзя воспользоваться расширенными настройками (параметрами сжатия, качества изображения и т. д.), как в полноценных редакторах.
Слева находятся инструменты для рисования линий, замкнутых поверхностей, текста, заливки и выделения. Этого вполне достаточно для того, чтобы нарисовать простейшее (домик, траву и солнце над ними). Палитра цветов снизу позволит раскрасить изображение в яркие цвета. Как все это делается, можно посмотреть, запустив видеоролик «Урок 17.3. Рисование в программе Paint».
Калькулятор
Как вы знаете, основное предназначение компьютера – считать.
Для математических вычислений используется программа с очень подходящим ей названием Калькулятор(рис. 17.5).

Рис. 17.5. Калькулятор Windows
Ее интерфейс напоминает самый обычный настольный калькулятор. Программа позволяет производить как элементарные, так и более сложные математические вычисления.
Для включения расширенной функциональности следует выбрать меню Вид → Инженерный(рис. 17.6).
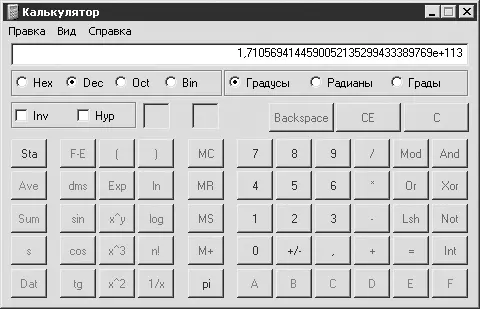
Рис. 17.6. Инженерный калькулятор
Существуют и более функциональные аналоги, причем многие из них бесплатные. Однако возможностей стандартного Калькулятора(вызываемого через меню Пуск → Все программы → Стандартные → Калькулятор) хватит для большинства задач.
Игры
Напоследок расскажу немного о стандартных средствах проведения досуга. Простейшие (однако порой очень затягивающие) игры поставляются также с самых первых версий Windows. Первоначально их число было невелико – порядка 2–4 игр. Теперь их 11, хотя 5 из них предназначены для игры через Интернет. Их список выглядит следующим образом (рис. 17.7).
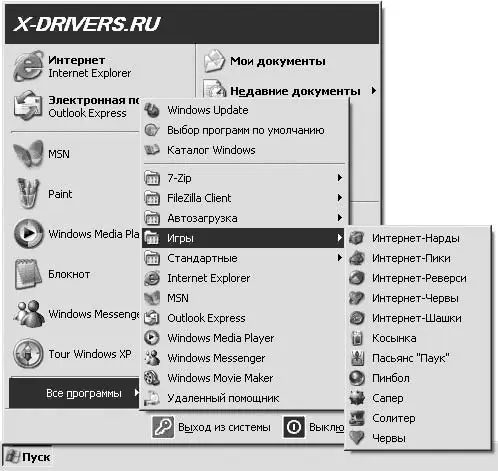
Рис. 17.7. Игры в Windows XP
• Интернет-Нарды, Интернет-Пики, Интернет-Реверси, Интернет-Червыи Интернет-Шашки. Второе слово в названии этих игр говорит о том, что это за игра. Однако поиграть в них получится, только если у вас настроено соединение с Интернетом (как это сделать, рассказывается в следующей части книги). Вашим оппонентом станет не компьютерный алгоритм, а человек, возможно, сидящий на другом конце земного шара.
Читать дальшеИнтервал:
Закладка:










