Алексей Садовский - Работа на ноутбуке
- Название:Работа на ноутбуке
- Автор:
- Жанр:
- Издательство:046ebc0b-b024-102a-94d5-07de47c81719
- Год:2008
- Город:Санкт-Петербург
- ISBN:978-5-91180-972-0
- Рейтинг:
- Избранное:Добавить в избранное
-
Отзывы:
-
Ваша оценка:
Алексей Садовский - Работа на ноутбуке краткое содержание
Вы собираетесь приобрести ноутбук или только что купили его? Причем для вас это первый компьютер? Тогда данная книга – то, что вам нужно. Прочитав ее, вы узнаете, как правильно выбрать ноутбук. Вы застрахуете себя от покупки бракованного товара и не потеряете деньги, приобретя компьютер по завышенной цене. В книге рассказано о типах современных ноутбуков, об их возможностях, а также о расширении потенциала компьютера за счет подключаемых устройств и аксессуаров. Автор описывает такие важнейшие моменты, как установка операционной системы и работа в ней, интеграция ноутбука в локальную сеть и подключение к Интернету с помощью беспроводных технологий, использование различных программ и обеспечение безопасности. Видеокурс, который прилагается к книге, сделает вашу работу на ноутбуке гораздо эффективнее.
Работа на ноутбуке - читать онлайн бесплатно ознакомительный отрывок
Интервал:
Закладка:
• Три пасьянса: Пасьянс ”Паук”, Косынкаи Солитер– карточные игры для «убийства» времени в офисе или дома, когда совсем нечего делать. Пасьянс Косынкав народе считается любимой игрой секретарш.
• Червы– карточная игра с компьютером. Ее аналог – Интернет-Червы.
• Сапер– игра, в которой необходимо применять элементарные знания по арифметике. Смысл заключается в том, чтобы открыть все поле, не наткнувшись на мину. Подробное описание правил можно прочесть в справке. Помимо этого, там описаны способы увеличения эффективности прохождения.
• Пинбол– компьютерная реализация старой одноименной настольной игры. Во времена Windows 95 Пинболпоставлялся в пакете дополнений Microsoft Plus! но с Windows ME он вошел в состав обычной Windows.
В Windows есть еще несколько весьма полезных программ, но их назначение специфично. Перейдем к более востребованным и популярным разработкам третьих компаний.
Глава 18
Файловые менеджеры
• Total Commander
• Far Manager
В основе использования компьютеров лежит работа с файлами. Первая операционная система компании Microsoft DOS не имела графического интерфейса и управлялась с помощью набора специальных команд, многие из которых предназначались для осуществления различных операций над файлами (копирования, удаления, перемещения, переименования, вывода списка на экран, просмотра содержимого и др.).
Однако работа в стандартном DOS отличалась определенным неудобством. В результате было написано несколько специальных оболочек, призванных упростить использование файлов. Самые известные из них – Norton Commander, Volkov Commander и Dos Navigator.
Эти программы разбивали экран на две равные части. В каждой из них располагался список файлов и папок. Таким образом, вы могли зайти сразу в два разных места на жестком диске (или дисках), после чего скопировать (переместить) файл или папку из одного в другое. Помимо этого, предоставлялись возможности для просмотра, редактирования, переименования и т. д. – по сути, те же самые, что и у обычного DOS с помощью команд. Однако такие оболочки значительно ускоряли и упрощали все процессы.
Операционная система Windows располагает графическими средствами для работы с файлами. В частности, это программа Проводник, описанная в гл. 11. Конечно, она значительно удобнее командной строки, но если сравнивать с программами, подобными Norton Commander, то можно поспорить.
С выходом Windows разработчики получили в свое распоряжение значительно более широкие возможности по созданию файловых оболочек, которые в этой операционной системе имеют статус альтернативных файловых менеджеров. Пользоваться ими все так же удобно, но, кроме того, они предлагают широкую функциональность, иногда способную ускорить вашу работу в разы.
Сегодня в Интернете можно найти несколько десятков различных файловых менеджеров. Одни интегрируются в Проводники становятся его составной частью; другие работают отдельно, но выглядят как расширенный Проводник; третьи используют интерфейс классического Norton Commander, только в новой Windows-оболочке.
Остановлюсь на последних, а точнее, на двух наиболее известных представителях этого вида программ: Total Commander и Far Manager. Есть и другие файловые менеджеры: File Navigator, freeCommander, Unreal Commander, JExplorer, A43, FileCommander, Sky Commander и т. д. Все эти приложения можно найти в Интернете, некоторые из них бесплатны. Кроме того, их использование отчасти похоже на описанный ниже Total Commander, так что, прочитав эту главу, вы будете ориентироваться и в других файловых менеджерах.
Total Commander
История Total Commander началась в середине 1990-х годов. Раньше эта программа называлась Windows Commander, однако под давлением Microsoft была переименована. Она относится к первому поколению файловых менеджеров, написанных под Windows. До сих пор Total Commander предоставляет своим пользователям уникальные возможности, например, работы в операционных системах Windows 3.1 (!) и Windows 95/98.
Следует отметить, что Total Commander – платная утилита. За нее просят $34, однако если вы этого не сделаете, ничего страшного – программа останется полностью работоспособной, но при каждой загрузке в специальном окне вам придется нажимать кнопку с цифрой 1, 2или 3(рис. 18.1).
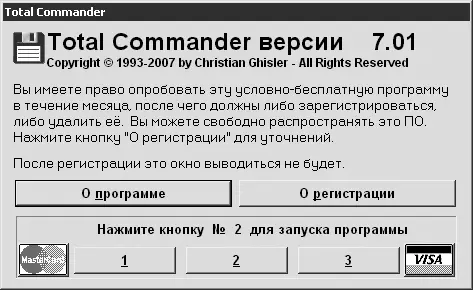
Рис. 18.1. Окно входа в Total Commander
Прежде чем перейти к описанию приложения, расскажу, что скачать его можно с официального сайта: http://www.ghisler.com . Ранее это была страница разработчика Total Commander Кристиана Гислера, а теперь это официальный сайт данного приложения.
Интерфейс Total Commander напоминает классический Norton Commander только наличием двух панелей слева и справа, на которых приведен список файлов (рис. 18.2).
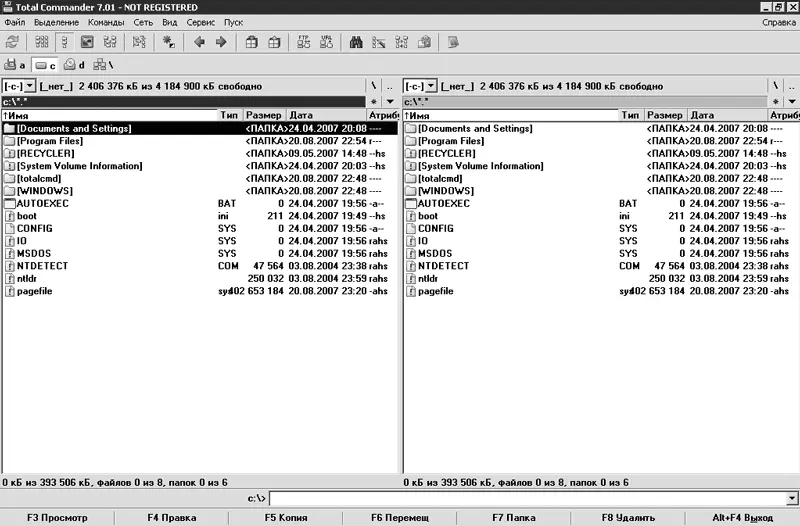
Рис. 18.2. Главное окно программы Total Commander
В остальном это полноценная Windows-программа. В верхней части расположено традиционное меню, под ним находится панель инструментов. Далее следуют два списка файлов. Внизу размещена командная строка, частично поддерживающая команды DOS (!), а под ней – кнопки, отвечающие за основные операции над файлами и папками.
По умолчанию список файлов включен в режим отображения полной информации. Выведены сведения об имени файла (или папки), тип (расширение), размер в байтах, дата создания, а также атрибуты (только чтение, скрытый и т. д.). Поддерживаются и другие виды списков файлов:
• Краткий– файлы выводятся в несколько столбцов, а из информации о них сохраняются только имя и расширение;
• Комментарии –по сути, то же самое, что и Подробныйрежим, только за атрибутами появится еще один столбец с комментариями к файлам;
• Эксизы– вместо списка файлов и папок отобразятся большие значки, аналогичный эффект вы получите в Проводнике, выбрав способ отображения Эскизы страниц;
• Дерево– структура файлов и папок будет представлена в виде дерева.
Эти настройки доступны как на панели инструментов, так и в меню Вид. На мой взгляд, настройка по умолчанию достаточно удобна, хотя можно поэкспериментировать над различными видами отображений и выбрать наиболее оптимальный для вас вариант.
Рассмотрим основные функциональные возможности Total Commander. Вообще, их у данной программы довольно много, кроме того, могут использоваться специальные дополнения, которых за годы развития создано огромное количество.
Начнем снизу. Здесь у Total Commander расположена специальная панель с семью кнопками, на которые назначены часто вызываемые операции при работе с файлами. Причем кнопки названы особым образом: сначала идет название клавиши быстрого вызова, потом операция, которая будет выполнена, если нажать кнопку.
Читать дальшеИнтервал:
Закладка:










