Юрий Зозуля - Компьютер на 100 %. Начинаем с Windows Vista
- Название:Компьютер на 100 %. Начинаем с Windows Vista
- Автор:
- Жанр:
- Издательство:046ebc0b-b024-102a-94d5-07de47c81719
- Год:2008
- Город:Санкт-Петербург
- ISBN:978-5-388-00129-0
- Рейтинг:
- Избранное:Добавить в избранное
-
Отзывы:
-
Ваша оценка:
Юрий Зозуля - Компьютер на 100 %. Начинаем с Windows Vista краткое содержание
Если вы только приступили к освоению азов компьютерных технологий, если вы пока еще задумываетесь, прежде чем нажать какую-либо клавишу на клавиатуре, если вы поминутно опасаетесь забыть, как запустить нужную вам программу, как отредактировать текстовый документ, как найти потерявшийся файл, – эта книга для вас. Прочитав ее, вы освоите работу в операционной системе Windows Vista, с программами из пакета Microsoft Office 2007, а также научитесь преодолевать сбои в работе вашего компьютера.
Компьютер на 100 %. Начинаем с Windows Vista - читать онлайн бесплатно ознакомительный отрывок
Интервал:
Закладка:
□ Полная проверка.Проверяется весь жесткий диск, включая файлы в архивах. Для дисков с большим количеством файлов эта процедура может занять длительное время.
□ Выборочная проверка.Позволяет выбрать папки для проверки самостоятельно.
Если в результате проверки найдены опасные объекты, программа отобразит отчет, в котором для каждого объекта можно выбрать одно из следующих действий.
□ Удалить.Опасная программа будет удалена с компьютера.
□ Карантин.Опасное приложение будет помещено в специальную папку и заблокировано для дальнейшего использования.
□ Всегда разрешать.Объект будет помещен в список разрешенных, и Защитник Windowsбольше не будет выводить предупреждение.
□ Игнорировать. Защитник Windowsне будет выполнять никаких действий, но при следующем просмотре предупреждение появится снова.
С помощью Защитника Windowsможно также наблюдать за работой приложений и выявлять потенциально опасные. Для этого на панели инструментов нужно нажать кнопку Программыи перейти по ссылке Проводник программного обеспечения(рис. 8.12).
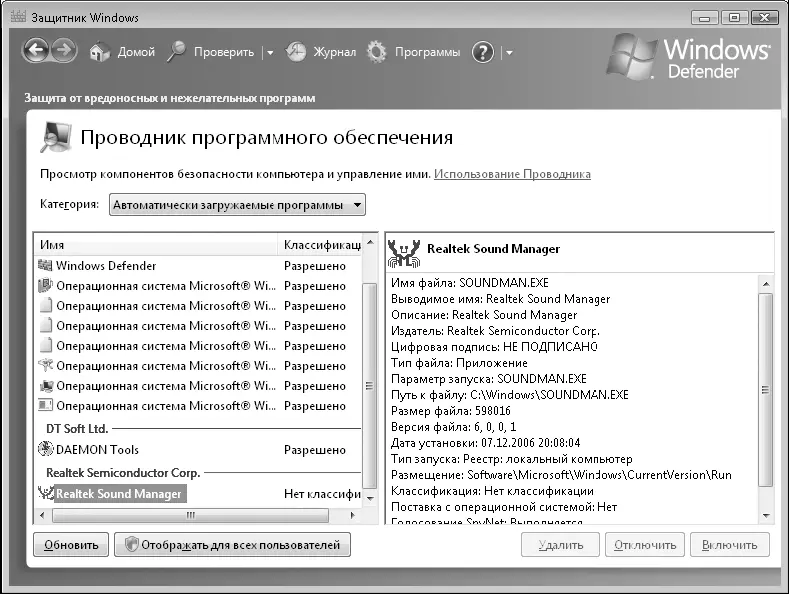
Рис. 8.12.Проводник программного обеспечения
В левой части окна находится список программ, которые запускаются на компьютере автоматически, а в правой части выведена подробная информация о выбранном из списка приложении (можно узнать имя и местонахождение исполняемого файла, откуда была запущена программа, и другие сведения).
Для удаления приложения из автозагрузки выберите его и нажмите кнопку Удалить,а кнопка Отключитьпозволит временно заблокировать автозапуск программы. Если для выбранной программы эти кнопки недоступны, нажмите кнопку Отображать для всех пользователейи подтвердите действия в окне UAC.
ВНИМАНИЕ
С помощью приложений, работающих в фоновом режиме, иногда обеспечиваются дополнительные возможности для устройств компьютера. Отключив такие приложения, вы не сможете использовать некоторые функции устройств.
Родительский контроль
В составе Windows Vista Home Basic, Home Premium и Ultimate имеется функция родительского контроля, позволяющая ограничивать использование компьютера детьми и контролировать выполняемые ими действия. О настройке родительского контроля вы узнаете из инструкции к практической работе.
Практическая работа 60. Настройка родительского контроля
Задание.Настроить ограничения при использовании компьютера детьми и проверить их работу.
ВНИМАНИЕ
Это задание можно выполнить только в версиях Windows Vista Home Basic, Home Premium и Ultimate и только при использовании учетной записи с правами администратора.
Последовательность выполнения
1. Убедитесь, что ваша и другие учетные записи с правами администратора защищены надежными паролями.
2. Создайте для детей одну или несколько учетных записей с правами обычного пользователя (см. урок 8.1).
3. Выполните команду Пуск ► Панель управления ► Учетные записи пользователей и семейная безопасность ► Родительский контрольи подтвердите действия в окне UAC. В появившемся окне щелкните кнопкой мыши на значке учетной записи, для которой нужно установить родительский контроль.
4. В окне настройки параметров родительского контроля (рис. 8.13) установите переключатель Родительский контрольв положение Включить, использовать текущие параметры,а переключатель Отчет об активности– в положение Включить, собирать данные об использовании компьютера.
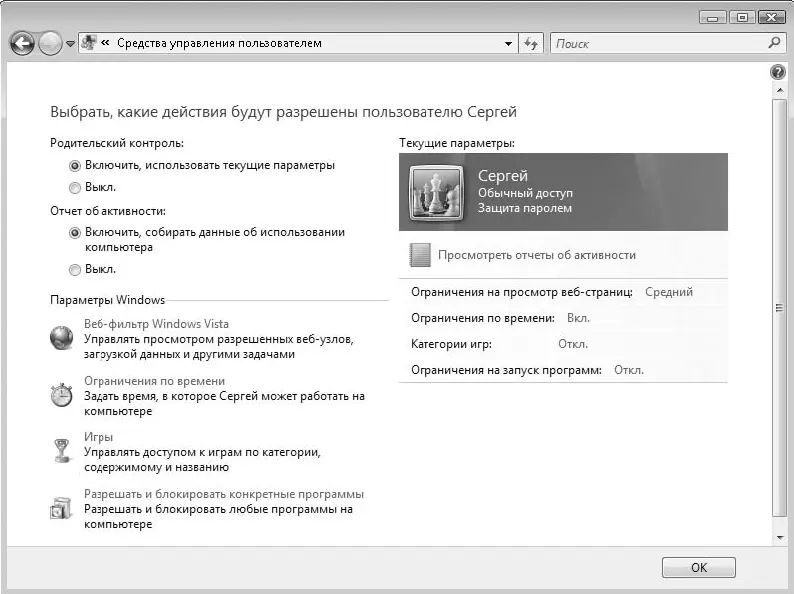
Рис. 8.13.Окно настройки родительского контроля
5. Для установки ограничений при работе в Интернете перейдите по ссылке Веб-фильтр Windows Vistaи установите желаемые ограничения с помощью имеющихся элементов управления (рис. 8.14).
6. При необходимости установите временное ограничение, перейдя по ссылке Ограничения по времени(см. рис. 8.13). В появившемся окне с помощью кнопки мыши выделите ячейки, соответствующие времени, когда пользователю работать запрещено (рис. 8.15), и нажмите кнопку OK.
7. Разрешать или запрещать запуск игр можно, перейдя по ссылке Игры. В появившемся окне выбирается допустимая категория игр и запрещается запуск других.
8. Можно разрешить или запретить запуск любых программ, перейдя по ссылке Разрешать и блокировать конкретные программы. После установки переключателя в положение Пользователь может работать только с разрешенными мной программамиможно установить флажки для приложений, которые нужно разрешить (рис. 8.16). Если разрешенная программа отсутствует в списке, нажмите кнопку Обзори добавьте ее в список.
9. После установки параметров закройте все окна с помощью кнопок OK и протестируйте работу родительского контроля. Для этого войдите в систему с учетной записью ребенка и попробуйте выполнить запрещенные действия.
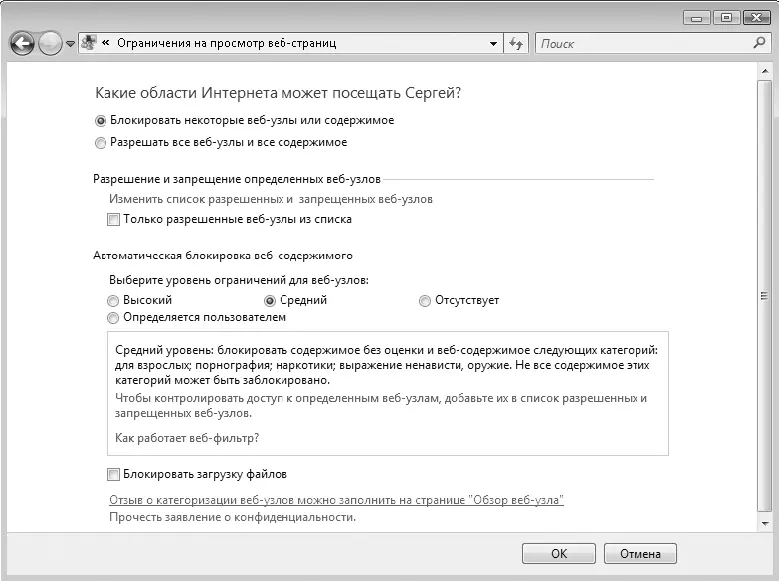
Рис. 8.14.Настройка ограничений просмотра веб-страниц
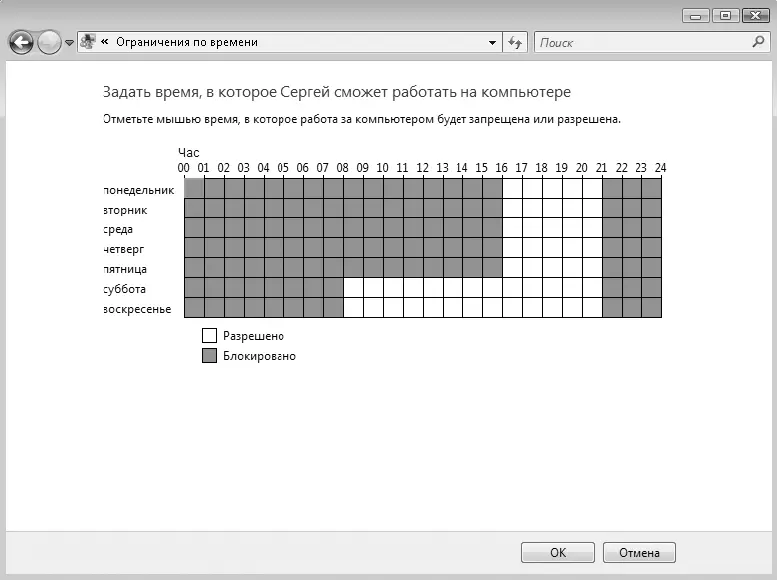
Рис. 8.15.Настройка временного ограничения
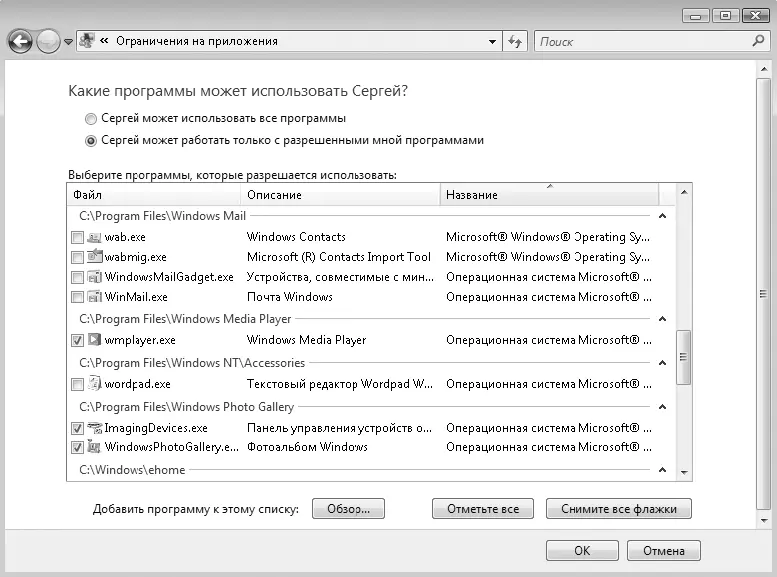
Рис. 8.16.Выбор программ, разрешенных для запуска
10. Снова войдите в систему с использованием своей учетной записи, откройте окно настройки родительского контроля (см. рис. 8.13) и щелкните кнопкой мыши на ссылке Просмотреть отчеты об активности. По результатам отчета (рис. 8.17) можно изменить параметры родительского контроля.
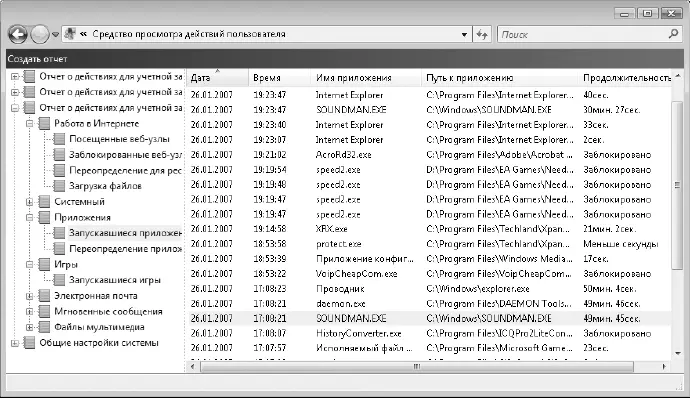
Рис. 8.17.Просмотр отчета родительского контроля
Подведение итогов
Вопросы для проверки
□Каково назначение Центра обеспечения безопасности?
□Для чего предназначен брандмауэр?
□Как настроить параметры автоматического обновления?
□Для чего используется программа Защитник Windows?
□Как получить сведения о программах, которые загружаются автоматически?
□Для чего используется родительский контроль и как его настроить?
Читать дальшеИнтервал:
Закладка:










