Юрий Зозуля - Компьютер на 100 %. Начинаем с Windows Vista
- Название:Компьютер на 100 %. Начинаем с Windows Vista
- Автор:
- Жанр:
- Издательство:046ebc0b-b024-102a-94d5-07de47c81719
- Год:2008
- Город:Санкт-Петербург
- ISBN:978-5-388-00129-0
- Рейтинг:
- Избранное:Добавить в избранное
-
Отзывы:
-
Ваша оценка:
Юрий Зозуля - Компьютер на 100 %. Начинаем с Windows Vista краткое содержание
Если вы только приступили к освоению азов компьютерных технологий, если вы пока еще задумываетесь, прежде чем нажать какую-либо клавишу на клавиатуре, если вы поминутно опасаетесь забыть, как запустить нужную вам программу, как отредактировать текстовый документ, как найти потерявшийся файл, – эта книга для вас. Прочитав ее, вы освоите работу в операционной системе Windows Vista, с программами из пакета Microsoft Office 2007, а также научитесь преодолевать сбои в работе вашего компьютера.
Компьютер на 100 %. Начинаем с Windows Vista - читать онлайн бесплатно ознакомительный отрывок
Интервал:
Закладка:
К современному компьютеру может подключаться множество различных устройств, для нормальной работы которых следует устанавливать соответствующие программы. Такой компонент компьютера, как жесткий диск, нуждается в обслуживании, поскольку его выход из строя повлечет за собой потерю всех имеющихся данных. В составе Windows имеются встроенные средства настройки и обслуживания устройств, и из следующего урока вы узнаете об их использовании.
Урок 8.3. Установка и настройка оборудования
Основные сведения об устройствах и драйверах
Современный компьютер состоит из большого количества различных устройств, от правильной работы которых зависит его работа в целом. Чтобы операционная система могла использовать устройство, для него необходим драйвер – специальная программа для взаимодействия устройства с системой. Драйверы запускаются автоматически во время загрузки системы и постоянно находятся в памяти, обеспечивая работоспособность устройства.
В составе Windows Vista имеется большое количество драйверов, которые автоматически устанавливаются и настраиваются системой. Если для определенного устройства драйвер автоматически не будет установлен, оно не будет корректно работать. В данном случае нужно загрузить драйвер из Интернета или установить его с прилагаемого к устройству компакт-диска.
Для контроля над работой оборудования используется Диспетчер устройств(рис. 8.18), который можно запустить следующим образом.
1. Щелкните правой кнопкой мыши на значке Компьютери выберите пункт Свойства .
2. В окне свойств системы перейдите по ссылке Диспетчер устройстви подтвердите действие в окне UAC.
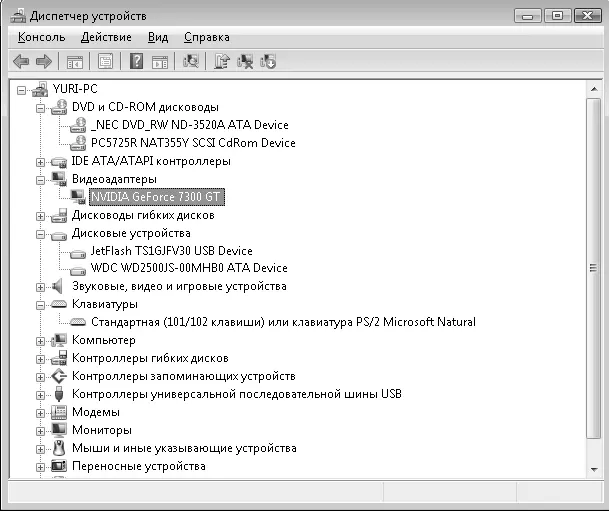
Рис. 8.18.Диспетчер устройств
Все установленные в системе устройства разделены на группы, список которых представлен в окне Диспетчер устройств. Раскрыв выбранную группу, можно просмотреть список имеющихся в ней устройств; дважды щелкнув кнопкой мыши на любом устройстве, можно узнать основные сведения о нем, его драйвере и другую информацию.
Работающие некорректно устройства Диспетчер устройствбудет выделять автоматически с помощью восклицательных или вопросительных знаков. Для исправления неполадок в большинстве случаев нужно повторно установить необходимые драйверы или обратиться за помощью к специалистам.
Установка устройств с интерфейсом USB
Большинство внешних устройств (принтеры, сканеры, flash-диски, цифровые фотоаппараты, мобильные телефоны и др.) подключается с помощью интерфейса USB (Universal Serial Bus – универсальная последовательная шина). Разъемы USB имеются на передней и задней стенках системного блока, а подсоединение устройства можно выполнять при включенном компьютере.
После подключения устройства в области уведомлений будут появляться сообщения об обнаружении устройства и начале установки драйвера. Система будет последовательно предлагать несколько способов установки драйвера.
□ Поиск драйверов в базе данных Windows.Обнаружив новое устройство, Windows автоматически начнет поиск нужного драйвера в своей базе, и если попытка будет успешной, то через несколько секунд появится сообщение, что устройство установлено и готово к работе (рис. 8.19).
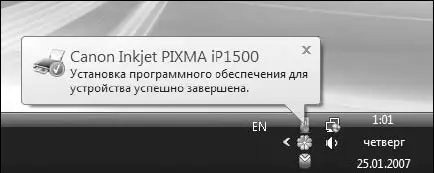
Рис. 8.19.Автоматическая установка устройства закончилась успешно
□ Поиск драйверов в Интернете.Если в системе нет подходящего драйвера для нового устройства, появится окно, в котором можно начать установку драйвера, отложить это действие или отменить (рис. 8.20).
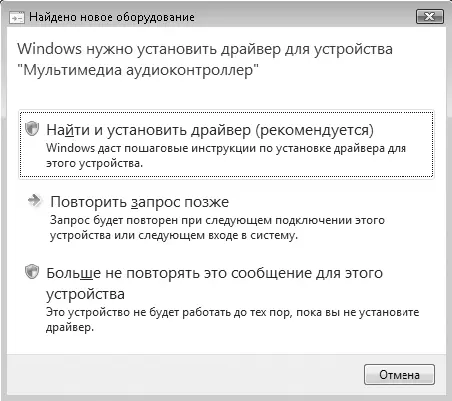
Рис. 8.20.Windows обнаружила устройство, для которого отсутствуют драйверы
После выбора варианта Найти и установить драйвер (рекомендуется)предлагается найти драйвер в Интернете (рис. 8.21). Вы можете разрешить системе всегда искать драйверы в Сети или только в этот раз, после чего система подключится к узлу Windows Update, найдет и установит драйвер.
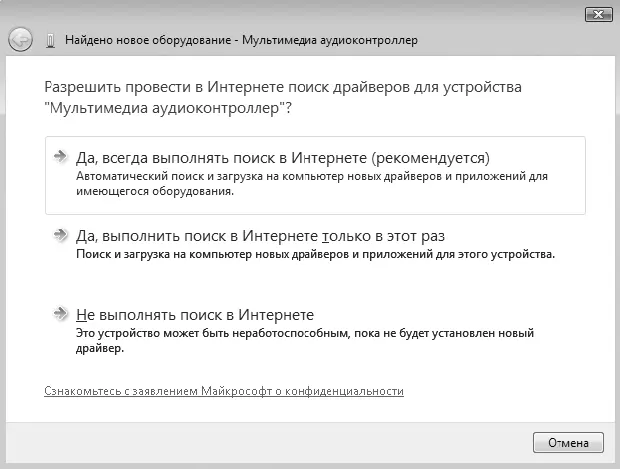
Рис. 8.21.Первое окно Мастера нового оборудования
□ Установка драйвера от производителя оборудования.Если поиск в Интернете не принес результатов или вы отказались от него, появится окно с предложением вставить диск, входящий в комплект устройством (рис. 8.22). При наличии такого диска поместите его в привод и дождитесь начала установки драйвера.
□ Ручная установка драйвера.После щелчка на ссылке Такого диска нет. Покажите другие возможностипоявится окно, в котором можно запустить встроенное средство решения проблем или вручную указать путь к файлам драйвера, выбрав вариант Выполнить поиск драйверов на этом компьютере.В следующем окне нужно нажать кнопку Обзори указать путь к папке драйвера (рис. 8.23).
СОВЕТ
Многие производители оборудования предлагают драйверы вместе с программами их установки. В таких случаях обычно достаточно вставить компакт-диск с драйвером или запустить программу установки вручную и следовать дальнейшим указаниям.
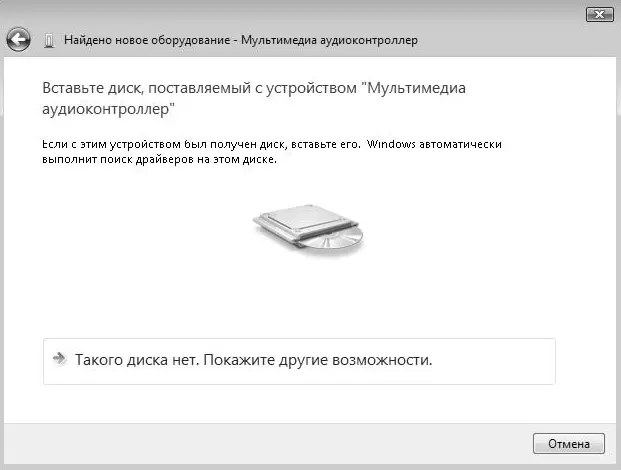
Рис. 8.22.Окно с требованием вставки диска
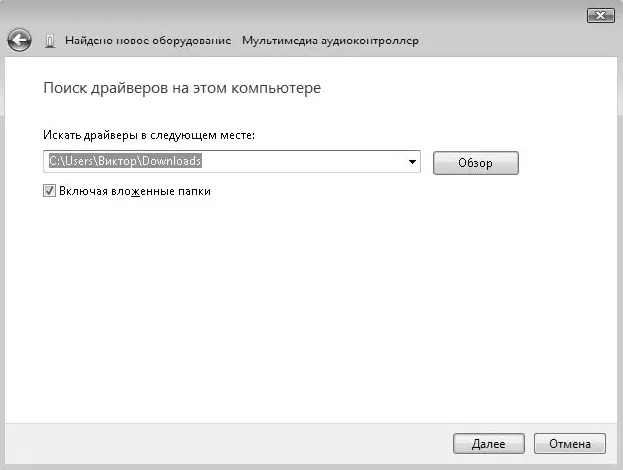
Рис. 8.23.Окно выбора папки, в которой находится драйвер устройства
Обновление драйверов
Установка последних версий драйверов – эффективное средство для повышения стабильности работы компьютера и устранения неполадок. Существуют два основных способа обновления драйверов: использование службы обновления Windows Vista и поиск на сайте производителя оборудования. Воспользоваться средствами системы Vista можно, выполнив следующие действия.
1. Откройте Диспетчер устройств. Для этого щелкните правой кнопкой мыши на значке Компьютер, выберите пункт Свойстваи перейдите по ссылке Диспетчер устройств. Подтвердите действия в окне UAC.
2. Найдите нужное устройство, щелкните на нем правой кнопкой мыши и выполните команду Обновить драйверы.
3. В появившемся окне (рис. 8.24) выберите пункт Автоматический поиск обновленных драйверови дождитесь завершения операции. При отсутствии новых драйверов появится сообщение, что наиболее подходящий драйвер уже установлен в системе. При обнаружении обновленного драйвера он будет загружен и установлен автоматически, для чего может понадобиться определенное время.
Читать дальшеИнтервал:
Закладка:










