Юрий Зозуля - Компьютер на 100 %. Начинаем с Windows Vista
- Название:Компьютер на 100 %. Начинаем с Windows Vista
- Автор:
- Жанр:
- Издательство:046ebc0b-b024-102a-94d5-07de47c81719
- Год:2008
- Город:Санкт-Петербург
- ISBN:978-5-388-00129-0
- Рейтинг:
- Избранное:Добавить в избранное
-
Отзывы:
-
Ваша оценка:
Юрий Зозуля - Компьютер на 100 %. Начинаем с Windows Vista краткое содержание
Если вы только приступили к освоению азов компьютерных технологий, если вы пока еще задумываетесь, прежде чем нажать какую-либо клавишу на клавиатуре, если вы поминутно опасаетесь забыть, как запустить нужную вам программу, как отредактировать текстовый документ, как найти потерявшийся файл, – эта книга для вас. Прочитав ее, вы освоите работу в операционной системе Windows Vista, с программами из пакета Microsoft Office 2007, а также научитесь преодолевать сбои в работе вашего компьютера.
Компьютер на 100 %. Начинаем с Windows Vista - читать онлайн бесплатно ознакомительный отрывок
Интервал:
Закладка:
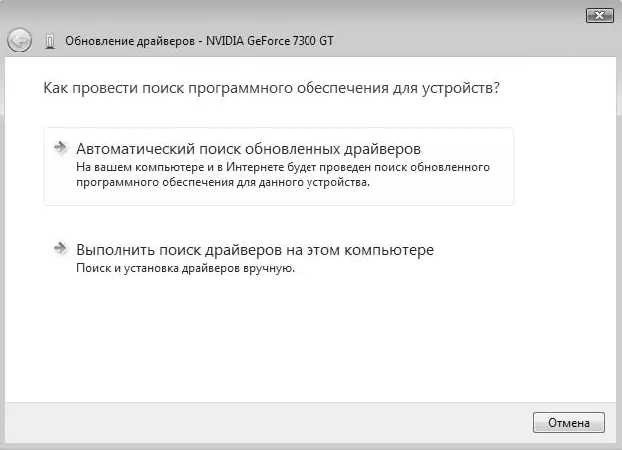
Рис. 8.24.Выбор способа обновления драйвера
Если автоматический поиск драйвера не принес результата, можно поискать его на сайте производителя оборудования, адрес которого можно узнать из прилагаемых к устройству инструкций или поисковых систем. Драйверы, загруженные с сайтов производителей, обычно представляют собой один исполняемый файл, после запуска которого начнется установка драйвера.
Обслуживание жестких дисков
Жесткий диск – это один из главных компонентов компьютера. Для его диагностики и обслуживания в составе Windows Vista имеются следующие утилиты.
□ Проверка диска.Помогает выявить и по возможности устранить возникшие на диске ошибки.
□ Дефрагментация диска.Упорядочивает физическое расположение информации на диске, что позволяет повысить скорость работы с диском и использовать его более рационально.
□ Очистка диска.Служит для освобождения места на диске путем удаления временных файлов и неиспользуемых компонентов.
Проверка диска на наличие ошибок
В результате различных программных и аппаратных сбоев на жестком диске могут возникать ошибки, которые можно разделить на две группы.
□ Логические ошибки, или ошибки размещения файлов. Они устраняются программами проверки диска, однако в большинстве случаев поврежденные файлы восстановить не удается и их приходится удалять.
□ Физические ошибки, или поврежденные секторы. Программа проверки диска определит поврежденные участки, но исправить их не сможет. Эти участки будут отмечены как сбойные и больше не будут использоваться для хранения данных. Жесткий диск с отмеченными поврежденными секторами (bad blocs) можно использовать, но лучше подумать о его замене, поскольку со временем количество повреждений будет увеличиваться, и винчестер может выйти из строя.
Для запуска программы проверки диска выполните следующие действия.
1. Отройте папку Компьютер.
2. Щелкните правой кнопкой мыши на значке необходимого диска и в контекстном меню выберите пункт Свойства.
3. В окне свойств диска перейдите на вкладку Сервис,нажмите кнопку Выполнить проверкуи подтвердите действие в окне UAC.
4. В окне Проверить диск(рис. 8.25) при необходимости установите параметры проверки:
• Автоматически исправлять системные ошибки– если этот флажок не установлен, то после обнаружения каждой ошибки программа будет спрашивать пользователя о необходимости ее исправления;
• Проверять и восстанавливать поврежденные сектора– при установке этого флажка выполняется проверка поверхности диска на наличие повреждений. Для дисков большого объема эта процедура может занять продолжительное время.
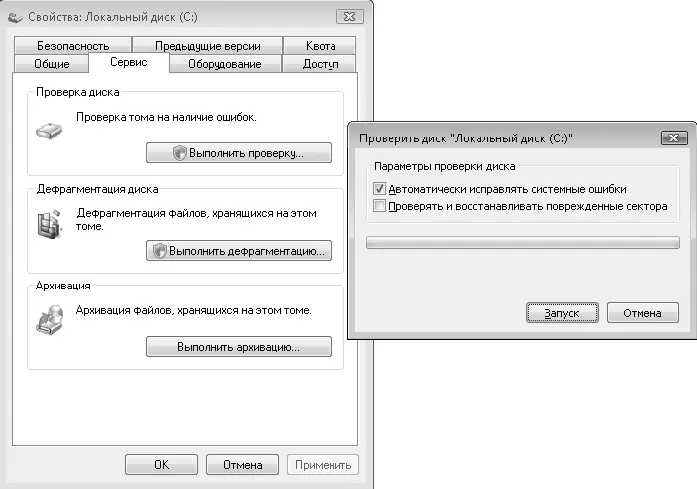
Рис. 8.25.Запуск программы проверки диска
5. Нажмите кнопку Запускдля начала проверки диска и дождитесь ее завершения. Для системного раздела проверка будет отложена до следующей перезагрузки.
Дефрагментация диска
При интенсивном использовании компьютера выполняется большое количество операций записи и удаления файлов. При удалении файлов на диске возникают свободные участки, которые затем используются для записи новой информации. Например, при удалении нескольких маленьких файлов, которые были расположены в разных местах жесткого диска, на их место можно записать один большой файл. В таком случае записываемый файл будет фрагментированным , то есть состоящим из нескольких фрагментов. После нескольких недель интенсивной работы на компьютере количество фрагментированных файлов может увеличиться настолько, что будет замедлять работу компьютера и ускорять износ винчестера.
Для устранения фрагментации файлов следует периодически запускать специальную программу дефрагментации, которая перераспределяет содержимое жесткого диска, объединяя отдельные фрагменты файлов. В Windows Vista дефрагментация выполняется автоматически один раз в неделю, и необходимость в ее дополнительном запуске отсутствует.
Открыть окно программы дефрагментации и задать параметры ее работы можно, выполнив команду Пуск ► Все программы ► Стандартные ► Служебные ►Дефрагментация дискаили найдя программу с помощью строки поиска (рис. 8.26).
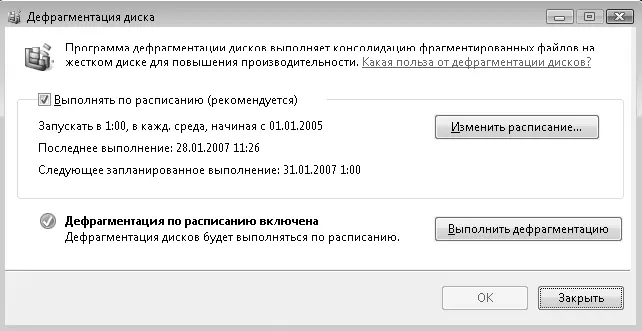
Рис. 8.26.Программа дефрагментации жесткого диска
Для изменения режима работы программы щелкните на кнопке Изменить расписание ив появившемся окне установите желаемое время и периодичность запуска. При снятии флажка Выполнять по расписанию (рекомендуется)придется периодически запускать дефрагментацию вручную с помощью кнопки Выполнить дефрагментацию.
Освобождение места на диске
Несмотря на внушительные размеры современных жестких дисков, количество свободного места на них имеет тенденцию уменьшаться до нуля, и тогда система сообщит, что свободное место на диске почти закончилось и его необходимо очистить (рис. 8.27). После щелчка на всплывающем сообщении запустится программа Очистка диска,в первом окне которой нужно выбрать вариант очистки файлов одного или всех пользователей. После этого программа соберет информацию о файлах, которые могут быть удалены.

Рис. 8.27.Сообщение о нехватке места на диске
Для удаления будут предложены программные модули, автоматически загруженные из Интернета (Downloaded Program Files), временные файлы Интернета, содержимое Корзиныи временные файлы, созданные различными компонентами системы (рис. 8.28). Установите флажки для объектов, которые хотите удалить, и нажмите кнопку OK для выполнения операции. Чтобы решить, удалять предложенные файлы или нет, щелкните кнопкой мыши на пункте списка и прочитайте его описание в нижней части окна.
Объекты, предлагаемые программой Очистка диска, в большинстве случаев можно удалить, но объем освобождаемого места часто оказывается недостаточным, поэтому на вкладке Дополнительноокна Очистка дискаимеются более радикальные средства для освобождения места (рис. 8.29). Здесь предлагается удалить неиспользуемые приложения с помощью окна Программы и компоненты(см. урок. 4.1), открывающегося при щелчке на кнопке Очистить. Можно также удалить все контрольные точки восстановления (кроме последней), которые создаются программой Восстановление системы(см. урок 8.4).
Читать дальшеИнтервал:
Закладка:










