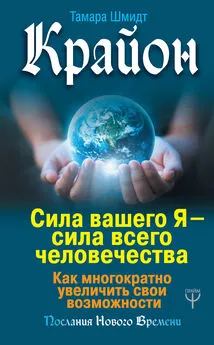Денис Колисниченко - Очень хороший самоучитель пользователя компьютером. Как самому устранить 90% неисправностей в компьютере и увеличить его возможности
- Название:Очень хороший самоучитель пользователя компьютером. Как самому устранить 90% неисправностей в компьютере и увеличить его возможности
- Автор:
- Жанр:
- Издательство:АСТ; АСТ МОСКВА; Прайм-Еврознак
- Год:2008
- Город:Москва; СПб.
- ISBN:978-5-17-054408-0; 978-5-9713-8731-2; 978-5-93878-775-9
- Рейтинг:
- Избранное:Добавить в избранное
-
Отзывы:
-
Ваша оценка:
Денис Колисниченко - Очень хороший самоучитель пользователя компьютером. Как самому устранить 90% неисправностей в компьютере и увеличить его возможности краткое содержание
Компьютер, как любой прибор, время от времени ломается, в нем возникают неполадки, отказывают периферийные устройства. Можно вызвать мастера или отнести ПК в ремонт. Но в этом случае вы потратите или время, или деньги, или нервы.
У автора этой книги, прославленного компьютерного спеца, есть другое предложение: научиться самому понимать по тем сигналам, которые машина подает, что сбоит, и ликвидировать проблемы на счет «раз». Это не сложно, главное – понять, каким образом ПК «жалуется» на свои «болезни». Эта замечательная книга научит вас фиксировать и правильно интерпретировать такие сигналы, диагностировать по ним сбои и устранять их. Вы сами в большинстве случаев в состоянии разобраться со своим компьютером. Даже если вы пока обыкновенный, не продвинутый юзер. Не верите? Прочитайте и поймете, как.
Очень хороший самоучитель пользователя компьютером. Как самому устранить 90% неисправностей в компьютере и увеличить его возможности - читать онлайн бесплатно ознакомительный отрывок
Интервал:
Закладка:
О чем эта книга
Итак, в книге будут разобраны вопросы «коммуникации» пользователя и ПК. Я даю вам расшифровку типичных сигналов компьютера, с помощью которых он пытается объяснить пользователю, что что-то не так. Не отмахивайтесь от этих сигналов: если ПК к вам обращается, значит, к тому есть повод. Будьте к нему внимательны, и он сам вам расскажет о том, что его тревожит. Дайте ему то, что он просит; уберите то, что ему мешает, – и все будет в порядке.
В первой главе мы поговорим о сообщениях, выводимых компьютером при загрузке. В большинстве случаев по этим сообщениям можно понять причину аппаратных неисправностей (это самые серьезные неисправности).
В особо тяжелых случаях, когда неисправность несовместима с работой ПК и он не может даже запуститься, подается звуковой сигнал. По этому сигналу также можно определить причину неисправности. О звуковых сигналах компьютера мы поговорим во второй главе этой книги.
В третьей главе мы рассмотрим программу настройки компьютера – SETUP. Довольно часто пользователи даже со знанием английского языка (интерфейс этой программы только англоязычный) испытывают трудности при работе с ней, поэтому предпочитают в нее не заходить. А зря!
Любители фэнтези наверняка видели хотя бы один фильм, где маг отдает часть своей силы другому человеку. Что-то подобное произойдет и в четвертой главе: я поделюсь своим опытом диагностики неисправностей компьютера.
Каждый пользователь хотя бы раз в жизни созерцал такое явление Windows, как голубой экран смерти (Blue Screen Of Death – BSOD). Так уж устроена Windows! Что и говорить, если Windows 98 зависла прямо на презентации и показала всем присутствующим BSOD. Тогда было заявлено, что это особенность работы (feature – по-английски). Раз уж это особенность, то о ней должны знать все пользователи. Мы используем русские версии Windows, но когда появляется BSOD, то на экране вместо русских букв мы почему-то видим абракадабру, но зато четко виден код ошибки. По этому коду можно понять, что произошло. Пятая глава полностью посвящена BSOD.
В шестой главе мы поговорим об обычных кодах ошибок Windows. Их так много, что их рассмотрение было вынесено в отдельную главу. Сразу скажу: все ошибки мы рассматривать не будем, а рассмотрим только самые популярные. Чтобы рассмотреть все ошибки Windows, нужно написать не меньше томов, чем в Детской энциклопедии.
Седьмая глава поможет вам выяснить причину зависания компьютера. А в восьмой главе будут приведены рекомендации, следуя которым вы сможете заставить свой компьютер работать быстрее.
В девятой главе мы поговорим о компьютерных вирусах, а также рассмотрим стандартные и нестандартные средства борьбы с ними.
Windows «глючит»? Совсем необязательно ее переустанавливать. В большинстве случаев с помощью восстановления системы можно очень быстро привести ее в чувство. О том, как использовать восстановление системы, мы поговорим в десятой главе.
Внимание! В тексте вам встретится большое количество терминов, которые нет никакого смысла заменять «понятными» синонимами. Привыкайте говорить о компьютерных проблемах на компьютерном языке! На самом деле это только кажется, что все сложно. Скоро все встанет на свои места, и вы с ходу научитесь понимать, о чем идет речь. Ну, а пока этого еще не произошло, часть терминов я буду пояснять прямо в тексте, а чтобы вы могли уточнить какие-то вещи, которые комментировать было совсем уж не с руки, я предлагаю вам в конце книги небольшой словарик самых ходовых терминов (Приложение 2). Чтобы вы не путались с идентификацией частей компьютера, в книге имеется Приложение 1. Там вы найдете «картинки», на которых изображены те «детальки», в которых вам предстоит разобраться.
Вы ничего не понимаете в компьютерах?
Чтобы устранять неисправности, вам нужно хотя бы ориентироваться в наименованиях и назначении комплектующих. Если вы не называете системный блок «процессором» или, что еще хуже, «железным ящиком» и можете отличить жесткий диск от материнской платы, то можете особо ни о чем не беспокоиться. А вот если у вас монитор – это «компьютер», то настоятельно рекомендую другую свою книгу про ремонт и апгрейд компьютера в домашних условиях, из которой вы узнаете о компьютерных комплектующих все, что нужно знать обычному пользователю. Кроме того, вам поможет Приложение 1, в котором вы сможете прочитать о компонентах ПК – по крайней мере, будете знать, что есть что.
Глава 1
Ошибки при загрузке компьютера
Компьютер вообще не включается
В первой главе мы собрались поговорить о сообщениях, выводимых при загрузке компьютера. Но что делать, если компьютер вообще не включается?
Прежде всего нужно проверить, а подводится ли к компьютеру питание [1]. Может, вы забыли включить сетевой фильтр (название в народе – «пилот», рис. 1.1) или источник бесперебойного питания? Если фильтр включен, тогда проверьте сам разъем питания – бывает так, что вы затронули компьютер, чем нарушили «посадку» кабеля.

Рис. 1.1.
Сетевой фильтр
Если с питанием и кабелем все в порядке, посмотрите на заднюю стенку компьютера. Часто на блоке питания есть небольшой выключатель. Убедитесь, что он находится в положении 1, а не 0, то есть включен.
На рис. 1.2 изображен блок питания компьютера (обычно он вмонтирован в системный блок). Над разъемом питания (рис. 1.3) есть кнопка включения/выключения. Нужно отметить, что такая кнопка есть не у каждого блока питания.

Рис. 1.2.
Блок питания

Рис. 1.3.
Разъем, к которому подключается кнопка питания (вилка подписывается обычно POWER SW)

Рис. 1.4.
Корпус компьютера
Так, с питанием все нормально. Значит, нужно вскрывать корпус (рис. 1.4), чтобы выяснить причину. Если компьютер у вас на гарантии и гарантия на весь системный блок, то есть он опечатан, тогда вскрывать, понятно, не нужно, а нужно везти компьютер в сервисный центр – пусть сами там разбираются, а то вы потеряете гарантию.
Открывать системный блок можно, если:
➲ гарантия уже закончилась;
➲ гарантия дана на комплектующие, то есть в гарантийный лист записаны номера комплектующих, а сам системный блок не опечатан.
Спрашивается, а что мы увидим, если вскроем корпус? Мы должны измерить напряжение батарейки материнской платы (рис. 1.5). Оно должно быть 3 В.
Читать дальшеИнтервал:
Закладка: