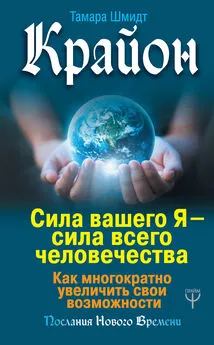Денис Колисниченко - Очень хороший самоучитель пользователя компьютером. Как самому устранить 90% неисправностей в компьютере и увеличить его возможности
- Название:Очень хороший самоучитель пользователя компьютером. Как самому устранить 90% неисправностей в компьютере и увеличить его возможности
- Автор:
- Жанр:
- Издательство:АСТ; АСТ МОСКВА; Прайм-Еврознак
- Год:2008
- Город:Москва; СПб.
- ISBN:978-5-17-054408-0; 978-5-9713-8731-2; 978-5-93878-775-9
- Рейтинг:
- Избранное:Добавить в избранное
-
Отзывы:
-
Ваша оценка:
Денис Колисниченко - Очень хороший самоучитель пользователя компьютером. Как самому устранить 90% неисправностей в компьютере и увеличить его возможности краткое содержание
Компьютер, как любой прибор, время от времени ломается, в нем возникают неполадки, отказывают периферийные устройства. Можно вызвать мастера или отнести ПК в ремонт. Но в этом случае вы потратите или время, или деньги, или нервы.
У автора этой книги, прославленного компьютерного спеца, есть другое предложение: научиться самому понимать по тем сигналам, которые машина подает, что сбоит, и ликвидировать проблемы на счет «раз». Это не сложно, главное – понять, каким образом ПК «жалуется» на свои «болезни». Эта замечательная книга научит вас фиксировать и правильно интерпретировать такие сигналы, диагностировать по ним сбои и устранять их. Вы сами в большинстве случаев в состоянии разобраться со своим компьютером. Даже если вы пока обыкновенный, не продвинутый юзер. Не верите? Прочитайте и поймете, как.
Очень хороший самоучитель пользователя компьютером. Как самому устранить 90% неисправностей в компьютере и увеличить его возможности - читать онлайн бесплатно ознакомительный отрывок
Интервал:
Закладка:
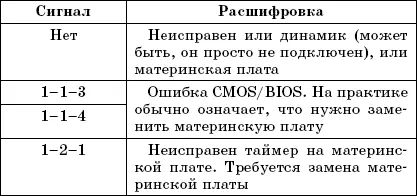
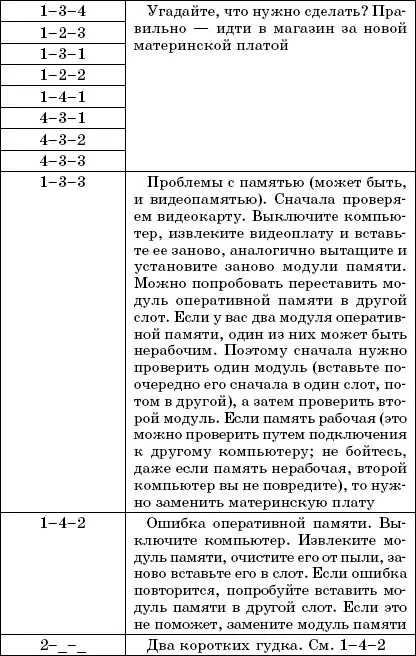
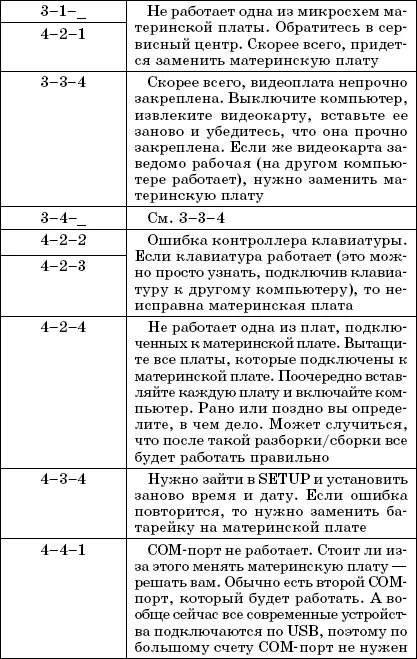
Таблица 2.3. Кодировка звуковых сигналов BIOS от AMI


Глава 3
Меню программы SETUP
Вход в программу SETUP
SETUP [2]– программа установки параметров BIOS, первоначальной настройки компьютера. Запускается нажатием специальной клавиши, которая зависит от производителя и версии BIOS. Данная программа позволяет произвести первоначальную настройку аппаратных средств компьютера, например задать порядок загрузки, указать параметры памяти и т. д.
Параметры, измененные с помощью программы SETUP, хранятся в специальной энергонезависимой памяти, которая называется CMOS (Complementary Metal-Oxide Semiconductor). Батарейка на системной плате как раз нужна для обеспечения питания CMOS– памяти, когда компьютер выключен.
Сейчас мы поговорим о том, как запустить программу настройки BIOS. Как уже было сказано выше, для ее запуска используется специальная клавиша или комбинация клавиш, которая зависит от производителя и версии BIOS.
Основными производителями BIOS (имеется в виду не микросхем, а программного обеспечения, записанного на микросхемы BIOS) являются AMI, Award и Phoenix. Компания Award сейчас принадлежит компании Phoenix, а на новых версиях BIOS от
Award указывается: Award-Phoenix. Правда, некоторые производители компьютеров, например IBM, HP-Compaq, могут самостоятельно разрабатывать BIOS, поэтому и комбинации клавиш могут быть другими.
При загрузке компьютера внимательно читайте выводимые сообщения. Обычно внизу экрана можно увидеть подсказку вроде
Press DEL to enter SETUP.
Данное сообщение означает, что для входа в SETUP нужно нажать DEL. Войти в SETUP поможет вам табл. 3.1.
Таблица 3.1. Как войти в SETUP
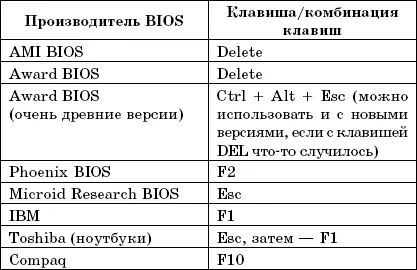
Далее мы рассмотрим программу SETUP. Спрашивается, зачем это нужно, если в комплекте с компьютером есть руководство по материнской плате, в котором подробна описана программа SETUP именно той версии, которая установлена у пользователя? Первая причина – все пользователи отлично знают английский, на котором, собственно, и написано это руководство. А если вы не знаете языка, то толку от такого руководства будет мало.
Вторая причина – нужно не только знать, как переводится та или иная опция, но и понимать, что она означает. А вот об этом мы и поговорим в данной книге.
В большинстве случаев программа SETUP будет выполнена или в стиле Phoenix (рис. 3.1), или в стиле Award (рис. 3.8). BIOS от AMI выполнена в стиле Award (на современных компьютерах). Поэтому в данной книге мы рассмотрим BIOS этих двух производителей. Напомню, что фактически Award принадлежит Phoenix, но вот разработки BIOS разных стилей ведутся параллельно. Мы рассмотрим все часто встречающиеся опции, поэтому весьма вероятно, что в вашем компьютере будет большинство из приведенных опций (названия опций тоже в большинстве случаев будут совпадать).
Что делать, если вы не нашли в этой книге интересующей вас опции, но она есть в меню программы SETUP? Тогда придется все-таки обратиться к руководству по материнской плате и англо-русскому словарю (желательно использовать словарь компьютерных терминов, а не общий словарь).
Меню в стиле Phoenix
Различных BIOS довольно много, поэтому рассмотрим работу с программой настройки Phoenix BIOS. Войти в данную программу можно с помощью клавиши F2,нажатой во время процедуры POST.
Меню программы состоит из следующих пунктов:
➲ Main– основные параметры компьютера вроде даты, времени и параметров дисковых накопителей;
➲ Advanced– расширенные параметры;
➲ Security– здесь можно установить пароль;
➲ Power– параметры управления питанием (есть не во всех версиях BIOS, а опции управления питанием вынесены в подменю главного меню Advanced,см. ниже);
➲ Boot– последовательность загрузки (есть не во всех версиях BIOS, а опции, управляющие загрузкой, вынесены в подменю главного меню Advanced,см. ниже);
➲ Hardware Monitor– позволяет просмотреть различные параметры системы (скорость вращения вентиляторов, температуру процессора и системной платы), данный пункт меню есть не во всех версиях BIOS;
➲ Exit– выход или загрузка параметров по умолчанию.
Меню Main
В разделе Main вы можете установить дату и время, определить установленные дисковые накопители, установить параметры клавиатуры и просмотреть информацию об установленной оперативной памяти.
Начнем по порядку. Для установки времени или даты выделите соответствующее поле и начинайте вводить элемент времени (первый элемент – часы) или даты (первый элемент – месяц). Для переключения к следующему элементу (минуты или дни – для даты) нажмите Enterили Tab.
Параметры дисководов для гибких дисков, как и параметры жестких дисков, вам редактировать не придется. Они либо есть (и отображаются в программе SETUP), либо их нет (соответственно, они не отображаются). В нашем случае (рис. 3.1) в компьютере установлен один гибкий диск и не установлено ни одного жесткого диска.
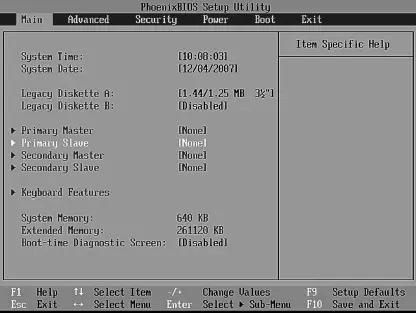
Рис. 3.1.Меню Main
Хотя в некоторых случаях можно установить дополнительные параметры. Primary Master, Primary Slave, Secondary Master, Secondary Slave – это тип подключения жесткого диска (или другого IDE-накопителя) к шине. Вы можете задать отдельные параметры для каждого жесткого диска, но сначала нужно определить, как он подключен к шине. Более подробно об этом рассказывается в следующей главе, а сейчас просто поговорим о параметрах SETUP. Выберите произвольный жесткий диск и нажмите Enter.Вы увидите список параметров для выбранного жесткого диска (рис. 3.2).
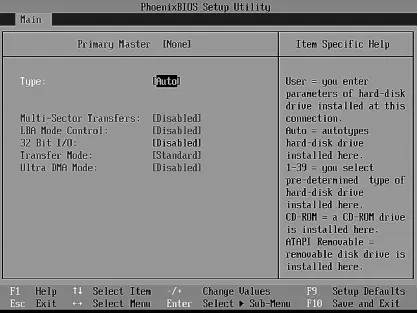
Рис. 3.2.Параметры для жесткого диска
Параметр Typeзадает тип устройства (для изменения типа перейдите в поле Typeи выберите нужный тип с помощью клавиш +/-):
➲ auto – автоматическое определение устройства, обычно подходит в большинстве случаев;
Читать дальшеИнтервал:
Закладка: