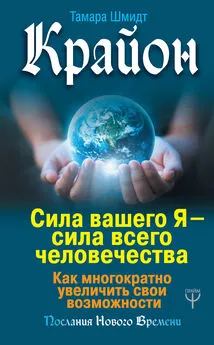Денис Колисниченко - Очень хороший самоучитель пользователя компьютером. Как самому устранить 90% неисправностей в компьютере и увеличить его возможности
- Название:Очень хороший самоучитель пользователя компьютером. Как самому устранить 90% неисправностей в компьютере и увеличить его возможности
- Автор:
- Жанр:
- Издательство:АСТ; АСТ МОСКВА; Прайм-Еврознак
- Год:2008
- Город:Москва; СПб.
- ISBN:978-5-17-054408-0; 978-5-9713-8731-2; 978-5-93878-775-9
- Рейтинг:
- Избранное:Добавить в избранное
-
Отзывы:
-
Ваша оценка:
Денис Колисниченко - Очень хороший самоучитель пользователя компьютером. Как самому устранить 90% неисправностей в компьютере и увеличить его возможности краткое содержание
Компьютер, как любой прибор, время от времени ломается, в нем возникают неполадки, отказывают периферийные устройства. Можно вызвать мастера или отнести ПК в ремонт. Но в этом случае вы потратите или время, или деньги, или нервы.
У автора этой книги, прославленного компьютерного спеца, есть другое предложение: научиться самому понимать по тем сигналам, которые машина подает, что сбоит, и ликвидировать проблемы на счет «раз». Это не сложно, главное – понять, каким образом ПК «жалуется» на свои «болезни». Эта замечательная книга научит вас фиксировать и правильно интерпретировать такие сигналы, диагностировать по ним сбои и устранять их. Вы сами в большинстве случаев в состоянии разобраться со своим компьютером. Даже если вы пока обыкновенный, не продвинутый юзер. Не верите? Прочитайте и поймете, как.
Очень хороший самоучитель пользователя компьютером. Как самому устранить 90% неисправностей в компьютере и увеличить его возможности - читать онлайн бесплатно ознакомительный отрывок
Интервал:
Закладка:
➲ user – позволяет задать пользовательские параметры. Используется в случае, если программа при автоматическом определении неправильно определяет параметры накопителя. Для задания пользовательских параметров нужно знать геометрию диска (см. рис. 3.2) – количество цилиндров, головок, секторов. Часто геометрия диска описывается на информационной наклейке на самом жестком диске, но более подробно об этом мы поговорим в следующей главе. Хотя в большинстве случаев всех устраивает режим auto:
➲ CD-ROM – накопитель является привод CD-ROM или DVD-ROM;
➲ none – к шине не подключен накопитель.
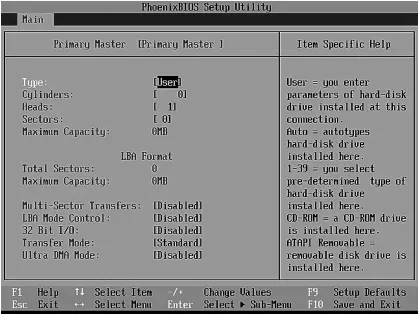
Рис. 3.3.Установка пользовательских параметров
Если у вас автоматическое определение, вы все равно можете задать некоторые параметры (рис. 3.3):
➲ Multi-Sector Transfers – если включен (Enabled), то разрешает диску за один раз выполнять операции с несколькими секторами сразу, то есть читать/записывать информацию не посекторно, а блоками секторов. Позволяет повысить производительность;
➲ LBA Mode Control – включает LBA (Logical block addressing) – механизм адресации и доступа к секторам на диске, при котором не различаются цилиндры, стороны, сектора на цилиндре. Преимущество данного режима в том, что можно использовать большие жесткие диски, поскольку нет ограничений на их размер;
➲ 32 Bit I/O – включает 32-битный доступ к диску. Используется для повышения производительности;
➲ Transfer Mode – задает метод передачи данных. Обычно не нужно изменять, особенно если вы не разбираетесь в том, что делаете;
➲ Ultra DMA Mode – включает режим Ultra DMA (Direct Memory Access) – режим прямого доступа к памяти, при котором доступ к памяти осуществляется в обход процессора, что помогает повысить производительность, поскольку позволяет не отвлекать процессор по таким «мелочам».
Если какой-то параметр неактивный (вы не можете его изменить), то он не поддерживается вашим жестким диском.
Меню Advanced
В разделе Advanced вы найдете следующие группы опций:
➲ Advanced BIOS Features – расширенные опции BIOS;
➲ Advanced Chipset Features – расширенные опции чипсета (это главная микросхема на материнской плате, функциональность компьютера во многом зависит от этой микросхемы);
➲ Integrated Peripherals – параметры встроенных устройств (видеокарты, звуковой карты, сетевого адаптера и т. д.);
➲ Power Management Setup – параметры питания (в некоторых версиях BIOS этого пункта меню нет, а опции питания вынесены в отдельное меню Power, как показано на рис. 3.1);
➲ PnP/PCI Configuration – конфигурация PnP/ PCI.
Группа параметров Advanced BIOS Features
В табл. 3.2 приведены наиболее часто встречающиеся (в разных версиях BIOS) параметры группы Advanced BIOS Features.
Таблица 3.2. Параметры группы Advanced BIOS Features




Advanced Chipset Features
Параметры этой группы представлены в табл. 3.3.
Таблица 3.3 . Параметры группы Advanced Chipset



8× [3]
Группа параметров Integrated Peripherals
В группе Integrated Peripherals находятся параметры, влияющие на работу встроенных периферийных устройств – интегрированной звуковой платы, сетевой карты и т. д. Опции данной группы представлены в табл. 3.4.
Таблица 3.4. Параметры группы Integrated Peripherals
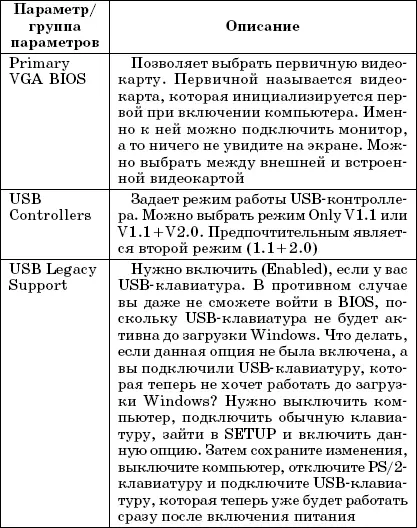




Рис. 3.4.Порты
В данном случае имеются один последовательный и один параллельный порт. На некоторых старых компьютерах есть два последовательных порта.
Меню Security
В разделе Security (рис. 3.5) вы можете установить пользовательский пароль (user password) и пароль администратора (supervisor password). Пароль администратора дает вам право заходить в SETUP и изменять параметры компьютера. А вот пароль пользователя позволяет только загружать систему.
Пароль администратора запрашивается только при входе в SETUP. А пароль пользователя – при загрузке компьютера, если включен (Enabled) параметр Password on boot.
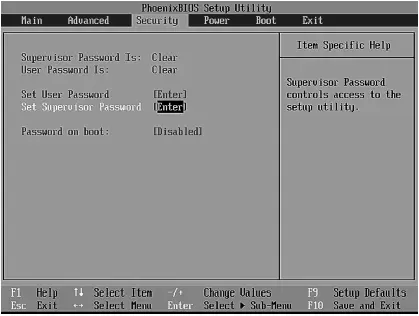
Рис. 3.5.Меню Security
Меню Power
В меню Power вы можете настроить параметры энергосохранения, например установить максимальное энергосохранение. Опции данного меню актуальны только для ноутбуков – настольным компьютерам экономить особо нечего, ведь они питаются от сети 220 В, а не от собственной батареи.
Меню Boot
Раздел Boot очень важен, ведь в нем можно установить последовательность загрузки компьютера. Вы правильно догадались, данный раздел настраивает начальный загрузчик BIOS (рис. 3.6).
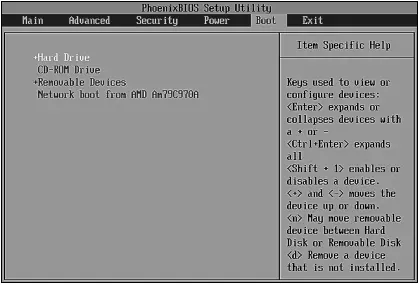
Рис. 3.6.Меню Boot
Посмотрите на рис. 3.6. В данном случае последовательность загрузки следующая:
➲ жесткий диск (Hard Drive);
➲ привод CD/DVD (CD-ROM Drive);
➲ сменные устройства, например дискета (Removable Devices);
➲ сетевые устройства (Network boot).
Меню Exit
В меню Exit (рис. 3.7) вы найдете следующие команды:
➲ Exit Saving Changes – выйти с сохранением изменений;
➲ Exit Discarding Changes – выйти без сохранения изменений;
➲ Load Setup Defaults – загрузить настройки по умолчанию;
➲ Discard Changes – отменить изменения, но не выходить;
➲ Save Changes – сохранить изменения, но не выходить.
Читать дальшеИнтервал:
Закладка: