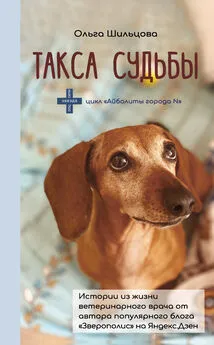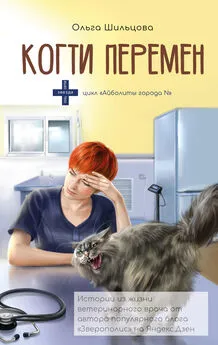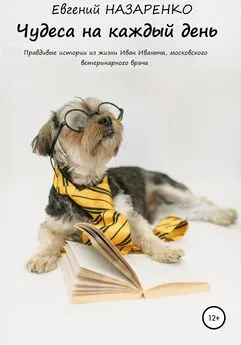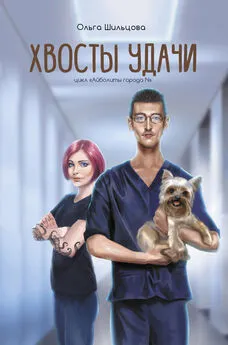Александр Остапчук - ПК для ветеринарного врача
- Название:ПК для ветеринарного врача
- Автор:
- Жанр:
- Издательство:неизвестно
- Год:неизвестен
- ISBN:нет данных
- Рейтинг:
- Избранное:Добавить в избранное
-
Отзывы:
-
Ваша оценка:
Александр Остапчук - ПК для ветеринарного врача краткое содержание
Темп жизни заставляет нас прикладывать максимальные усилия для анализа и учета информации, а сложнее всего это делать при ее непрерывном потоке. Книга научит вас азам программирования, предостережет от компьютерных вредителей, научит пользоваться специализированными программами в ветеринарии. Уверены, эта книга станет вашим настоящим помощником и будет полезна не только практикующим врачам города, но и села.
ПК для ветеринарного врача - читать онлайн бесплатно ознакомительный отрывок
Интервал:
Закладка:
После того как все заголовки введены, программа автоматически помещает их в наиболее удобное для представления данных место, но жесткого закрепления заголовков нет, и потому эти рамки с текстом можно перемещать по области диаграммы как угодно и помещать в любое место.
Легенда.
Легенда, т. е. набор условных обозначений, так же как и все элементы диаграмм, имеет свое окно форматирования, почти такое же, как и у заголовков: две вкладки – «Вид» и «Шрифт» совпадают, но третья – отличается. Это вкладка «Размещение», которая устанавливает размещение диаграммы вверху, внизу, справа, слева, вверху справа, вверху слева и т. д. Это не значит, что легенда закреплена на диаграмме жестко, как таблица данных. Легенду, так же, как и заголовки и названия, можно свободно перемещать по области диаграммы и оставлять там, где вздумается.
Легенда отображает названия наборов данных, вводимые на втором шаге «Мастера диаграмм». Если почему-либо нужно изменить название или названия, то для этой цели можно воспользоваться командой «Исходные данные», которая есть в контекстном меню как области диаграммы, так и области построения. При обращении к этой команде открывается окно «Исходные данные», вкладка «Ряд», на которой имеется поле «Имя» для каждого из выделенных рядов данных. После изменения названий точек и рядов новые названия тут же отобразятся в легенде.
Легенда имеет собственную структуру, состоящую из элементов и ключей, работа с которыми уже описана выше. Здесь следует напомнить только, что текст элементов легенды в окнах форматирования не изменяется. Если легенда надоела и уже больше не нужна, – удалите ее, нажав на клавишу «Delete». На общем состоянии диаграммы это никак не отразится.
Линии сетки.
Линии сетки используются как продолжение делений (меток) осей для удобства привязки линий диаграммы к значениям данных. Поэтому настройка сетки и ее частота зависят от требований конкретности представления данных, предъявляемых диаграмме либо тем, кто ее строит, либо тем, кто с ней работает, либо тем, кто ее использует. Поэтому первый должен подумать об остальных и настроить сетки так, чтобы они на самом деле «привязывали» данные, а не скрывали их, что случается очень часто, так как программа автоматически назначает сетки создаваемым диаграммам и не всегда так удачно, как хотелось бы. Никто, кроме пользователя, не может ответить на вопрос, какие именно сетки ему нужны.
Как выбрать и включить сетки, какие именно бывают виды и типы сеток – уже говорилось в предыдущем разделе при описании структуры диаграммы.
Линии сетки бывают основными и промежуточными, линиями оси значений и категорий. Они включаются на вкладке «Линии сетки» окна «Параметров диаграммы» и имеют для настройки и модификации собственное окно «Формат линий сетки», в котором две вкладки («Вид» и «Шкала»), из которых вторая соответствует вкладке «Шкала» окна «Формат оси». Изменения, произведенные со шкалой на этой вкладке, будут иметь тот же результат, что и на вкладке «Шкала» окна «Формат оси».
С помощью первой вкладки можно изменить вид линии – тип, толщину и цвет. Иногда пунктирная линия может сделать то, что не удается сделать с помощью сплошной линии. Это становится ясно, когда нужно показать сетку на сложных графиках, включающих вертикальные и горизонтальные линии или имеющих сплошную заливку.
Оси, изменения осей.
Как уже говорилось выше, на диаграмме могут быть четыре вида осей двух типов: ось категорий (основная и вспомогательная) и ось значений – также вспомогательная и основная. Но не всякая диаграмма имеет ось; часть из них оси не имеет вовсе (например, круговые и кольцевые диаграммы). Все двумерные диаграммы имеют по две оси, а трехмерные – по три.
Но помимо основных осей, можно при необходимости добавить вспомогательную ось. Добавление оси производится в случае, когда на диаграмме представляются два ряда данных, значительно отличающихся друг от друга, или если на диаграмме нужно представить родственные данные нескольких различных типов. Ось диаграммы – один из важнейших ее элементов. Он определяет не только, какими метками обозначать деления, но также и формат данных, их порядок, а также размер диаграммы.
Настройка оси и ее изменение производится, как и у всех элементов диаграммы, в окне «Формат оси», включающем пять вкладок, из которых две – «Шрифт» и «Выравнивание» – стандартные, а три – «Вид», «Шкала» и «Число» – ключевые.
Вкладка «Число» управляет форматом данных, представленных делениями оси, т. е. форматом меток. Форматы данных на этой вкладке такие же, как и в окне «Форматирование ячейки», т. е. обычные для Excel. Единственное отличие здесь – опция «Связь с источником», устанавливающая связь с отображаемыми данными для автоматического подбора формата. При изменении данных связи разрушаются, и для восстановления надо снова выставить эту опцию на вкладке «Число».
Вкладки «Вид» и «Шкала» – ключевые вкладки для оси. Главной из них является вкладка «Шкала», фактически и определяющая работу оси в диаграмме.
Вкладка «Вид» окна «Формат оси» содержит пять разделов: «Ось», «Образец», «Основные», «Промежуточные», «Метки делений» (рис. 12).
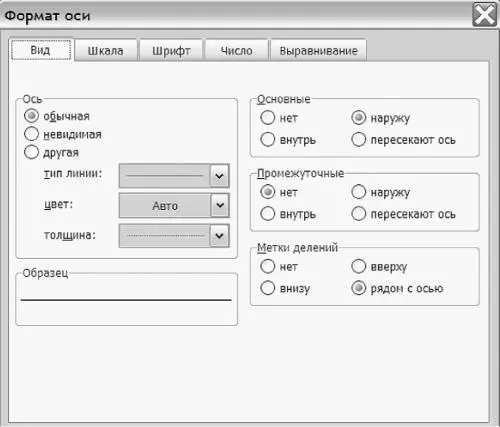
Рис. 12. Вкладка «Вид» окна «Формат оси» диаграммы Excel.
Разделы «Основные» и «Промежуточные» содержат опции настройки расположения основных и промежуточных меток на оси, которые могут быть расположены внутри диаграммы, снаружи (на внешней части оси), с двух сторон (опция «Пересекают ось») или отсутствовать вообще, если выставлена опция «Нет». В этом случае на диаграмме будет видна только ось без каких бы то ни было делений и меток.
Главный на этой вкладке – раздел «Ось» и зависимый от него раздел «Образец».
Раздел «Ось» управляет видом оси, т. е. ее толщиной, цветом и типом несущей линии оси. Текущий вид оси отображается в разделе «Образец», в котором при изменении вида можно увидеть результат еще до его применения к диаграмме и, таким образом, оценить: подходит созданный вид к диаграмме или нет.
Но самой важной вкладкой окна «Формат оси» является вкладка «Шкала» (рис. 13.)

Рис. 13. Вкладка «Шкала» окна «Формат оси».
На вкладке «Шкала» производится корректировка шкалы значений, имеющая очень большое влияние на всю диаграмму в целом. Настройка опций «Максимальное значение» и «Минимальное значение» представляет собой весьма серьезную проблему при организации представления на диаграмме двух наборов данных, один из которых имеет числовой формат, а другой – формат «Дата».
Читать дальшеИнтервал:
Закладка:

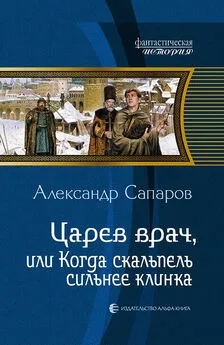
![Ольга Шильцова - Хвосты удачи. Истории из жизни ветеринарного врача [litres]](/books/1146425/olga-shilcova-hvosty-udachi-istorii-iz-zhizni-vete.webp)