Дмитрий Бардиян - 500 типичных проблем и их решений при работе на ПК
- Название:500 типичных проблем и их решений при работе на ПК
- Автор:
- Жанр:
- Издательство:046ebc0b-b024-102a-94d5-07de47c81719
- Год:2009
- Город:Санкт-Петербург
- ISBN:978-5-388-00377-5
- Рейтинг:
- Избранное:Добавить в избранное
-
Отзывы:
-
Ваша оценка:
Дмитрий Бардиян - 500 типичных проблем и их решений при работе на ПК краткое содержание
Если вы регулярно работаете на компьютере, то у вас время от времени обязательно будут возникать различные проблемы. Причем проблемы эти, как правило, абсолютно разного уровня сложности – от неудачной установки кодеков при прослушивании музыки на компьютере до неполадок при создании локальной сети. Возникает вопрос: а как же их решать, ведь все о персональном компьютере и операционной системе знать попросту невозможно? Именно для этого и предназначена книга, которую вы сейчас держите в руках. В ней вы найдете 500 советов, решений различных проблем и ответов на всевозможные вопросы. С этой книгой все проблемы, возникающие перед вами при работе на ПК, будут решены!
500 типичных проблем и их решений при работе на ПК - читать онлайн бесплатно ознакомительный отрывок
Интервал:
Закладка:
Разнообразие форматов поначалу может поставить в тупик, однако проблема на самом деле проще, чем кажется. Скорее всего, выбирать придется между двумя-тремя форматами в зависимости от того, кому требуется передать информацию, и рода этой информации. Если вы не знаете, с каким форматом привык работать ваш коллега, или собираетесь переслать файл по электронной почте, имеет смысл воспользоваться форматом TXT (формат текстового редактора Блокнот). Он наиболее компактен и гарантированно прочтется в любом редакторе и любой операционной системе. Правда, от форматирования текста, а также от таблиц, рисунков и всевозможных украшений придется отказаться.
Если ваш документ содержит форматирование, в которое входят настройки цвета текста, размера букв, выбранного шрифта и прочее, – отдайте предпочтение формату RTF (основной формат текстового редактора WordPad). Тексты, сохраненные в этом формате, занимают больше места, чем TXT, зато позволяют достаточно точно передать оформление и внешний вид текста.
Если в вашем документе содержатся таблицы, иллюстрации и прочие сложные конструкции, документ лучше всего составлять в текстовом редакторе Microsoft Word – соответственно, формат будет DOC. Следует помнить, что документы, созданные в поздних версиях Word, порой невозможно открыть в ранних версиях. Зато новые версии программы предусматривают возможность сохранения документов в старых форматах, что позволяет избежать проблем с совместимостью.
Примечание
Кстати, Word позволяет создавать документы и в формате TXT, и в формате RTF.
TXT.Это самый первый текстовый формат, появившийся практически одновременно с операционными системами. Файл в таком формате содержит только текст в кодировке ASCII без учета шрифта, его размера и цвета, без таблиц, иллюстраций и прочих «украшений». Документы в формате ТХТ отличаются исключительно небольшими размерами. Именно небольшой размер TXT-файлов и возможность их использования в любых операционных системах стали причинами популярности данного формата.
RTF.Это расширенный текстовый формат. Работать с RTF можно на большинстве существующих файловых систем. Основной упор в ней делается на сохранение логической структуры и целостности документа. В RTF-файле может содержаться не только текстовая информация, но также графики и таблицы. При работе с RTF текстовый редактор отображает известные ему блоки, пропуская неизвестные. Отсюда следует основной недостаток формата: в некоторых программах содержимое документа может отображаться лишь частично либо не совсем корректно.
DOC.Это формат текстового редактора Microsoft Word. Помимо самого текста, данный формат может включать служебную информацию о его параметрах (типе, размере шрифта, положении абзацев на странице), а также рисунки, видео-, аудиофайлы и таблицы. Однако файлы в формате DOC не всегда удобно использовать для обмена информацией: на компьютере адресата должен быть установлен Microsoft Word, причем версия редактора должна быть не ниже вашей – обратную совместимость (то есть читаемость документов старших версий в младших версиях) для Microsoft Word не гарантирует даже производитель.
Как добавить к Windows новые возможности?
Часто бывает, что при установке Windows некоторые необходимые компоненты системы остаются неустановленными. В этом случае требуется добавить их вручную. Процесс этот не сложный, а даже, скорее, увлекательный, поскольку, просматривая список доступных компонентов, можно найти много любопытного. Для управления компонентами Windows используется компонент Панели управления Установка и удаление программ. Его можно использовать для установки и удаления программ с вашего компьютера, но об этом будет сказано чуть позже. Пока же необходимы лишь компоненты Windows.
Откройте Панель управления→ Установка и удаление программи в открывшемся окне щелкните кнопкой мыши на ссылке Установка компонентов Windows.
Для установки необходимого компонента рядом с его названием необходимо установить флажок. Обратите внимание, что для осуществления этого вам потребуется вставить в привод установочный компакт-диск Windows либо указать путь к файлам установки системы на жестком диске.
В нижней части окна отображается описание выделенного компонента. Иногда попадаются вложенные компоненты – в этом случае, чтобы получить возможность просмотреть их состав и выбрать необходимые, требуется нажать кнопку Состав.
Если вам, к примеру, требуется установить на свой компьютер программу WordPad, которой по каким-то причинам в базовой комплектации не оказалось, в Мастере компонентов Windows(рис. 4.17) найдите группу Стандартные и служебные программы, а затем Стандартныеи установите флажок рядом с названием программы WordPad (перейти в подгруппу можно, нажав кнопку Состав).
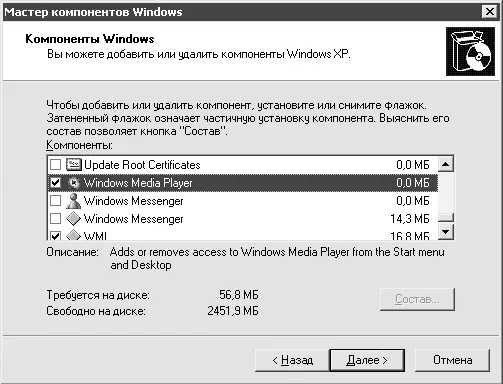
Рис. 4.17.Мастер компонентов Windows
Я плохо вижу, но знаю, что в Windows XP есть программная лупа. Как ее можно добавить?
Поможет в этом Мастер компонентов Windows(см. рис. 4.17). В предыдущем совете уже описывалась работа с ним.
Выделите в Мастере компонентов Windowsкопонент Стандартные и служебные программы, нажмите кнопку Состави в открывшемся окне установите флажок Специальные возможности.
Где просмотреть список программ, установленных на моем компьютере?
В предыдущих советах уже вскользь описывался компонент Установка и удаление программ, который позволяет осуществлять контроль над приложениями, установленными на компьютере. Прежде чем приступить к разговору о дополнительном программном обеспечении, хотелось бы внести некоторую ясность в данную тему.
Чтобы не было путаницы, надо четко представлять, что одни программы входят в состав Windows (Paint, WordPad, Блокноти др.) и разрабатываются корпорацией Microsoft, которая является разработчиком и самой операционной системы Windows; а другие программы совсем необязательно являются детищем Microsoft и даже наоборот – бóльшая их часть написана сторонними разработчиками. Главное отличие между этими категориями программ в том, что приложения из первой категории требуется самому устанавливать в операционную систему. О том, как это делать, будет рассказано чуть ниже. Пока же просто ознакомьтесь.
Откройте компонент Панели управления Установка и удаление программ(откройте Панель управления→ Установка и удаление программлибо меню Пуск→ Выполнитьи затем введите в открывшееся окно appwiz.cpl). В открывшемся окне (рис. 4.18) будет представлен список установленных на вашем компьютере приложений. Скорее всего, на новом компьютере этот список окажется поменьше, чем на рис. 4.18, может быть, он вообще окажется пустым – пусть это вас не смущает. Главное – запомните, что удаляются программы именно через этот компонент: выделите нужную (вернее, уже ненужную) утилиту и нажмите кнопку Удалить.
Читать дальшеИнтервал:
Закладка:










