Дмитрий Бардиян - 500 типичных проблем и их решений при работе на ПК
- Название:500 типичных проблем и их решений при работе на ПК
- Автор:
- Жанр:
- Издательство:046ebc0b-b024-102a-94d5-07de47c81719
- Год:2009
- Город:Санкт-Петербург
- ISBN:978-5-388-00377-5
- Рейтинг:
- Избранное:Добавить в избранное
-
Отзывы:
-
Ваша оценка:
Дмитрий Бардиян - 500 типичных проблем и их решений при работе на ПК краткое содержание
Если вы регулярно работаете на компьютере, то у вас время от времени обязательно будут возникать различные проблемы. Причем проблемы эти, как правило, абсолютно разного уровня сложности – от неудачной установки кодеков при прослушивании музыки на компьютере до неполадок при создании локальной сети. Возникает вопрос: а как же их решать, ведь все о персональном компьютере и операционной системе знать попросту невозможно? Именно для этого и предназначена книга, которую вы сейчас держите в руках. В ней вы найдете 500 советов, решений различных проблем и ответов на всевозможные вопросы. С этой книгой все проблемы, возникающие перед вами при работе на ПК, будут решены!
500 типичных проблем и их решений при работе на ПК - читать онлайн бесплатно ознакомительный отрывок
Интервал:
Закладка:

Рис. 4.20.Просмотр информации о драйвере
Как осуществляется подключение новых устройств к компьютеру?
Первым делом надо разжиться драйверами. Чаще всего драйверы к устройствам поставляются на CD, которые идут с ними в комплекте. При подключении устройства в соответствующий разъем компьютера на экране появляется окно установки (если его нет, убедитесь, что устройство включено). Поместите диск в CDROM и установите флажок Поиск на сменных носителях. Кроме того, вы можете вручную указать каталог, где размещены драйверы устройств (обычно этот каталог называется так же, как и версия вашей операционной системы, а каталог верхнего уровня – как модель вашего устройства: к примеру, каталог HP1022и подкаталог WinXP). Для этого установите флажок Включить следующее место поискаи укажите путь к нужной папке или воспользуйтесь кнопкой Обзор, чтобы указать каталог. Затем нажмите кнопку Далееи следуйте инструкциям.
После того как установка драйвера будет завершена, возможно, потребуется перезагрузить компьютер.
Наносится ли какой-нибудь вред USB-брелоку, когда его извлекают из разъема без использования функции безопасного отключения?
По правилам, перед физическим отключением USB-брелока в операционной системе Windows XP надо щелкнуть кнопкой мыши на значке устройства в Области уведомленийи выбрать команду Безопасное извлечение устройства.
Для чего это делается? Представьте, что может произойти, если вытащить USB-брелок из разъема в то время, когда в его память записывается какая-то информация, – как минимум, она будет потеряна. Таким образом, возможность безопасного извлечения устройств представляет собой классический вариант защиты «от дурака»: если есть уверенность, что USB-носитель не используется никаким приложением, можно спокойно отключать его, но не стоит забывать, что в любой момент все может измениться, – предугадать, что будет делать Windows в следующую секунду, практически невозможно. Она же женского рода.
Подключаю «флэшку», она определяется Windows, но диск в Проводнике не появляется
В продолжение затронутой темы поговорим еще немного о USB-брелоках. Бывает, что при подключении оного соответствующего диска в файловом менеджере не видно. Скорее всего, причина в том, что за подключенной «флэшкой» не была закреплена конкретная буква диска. Нужно проверить, назначена ли «невидимому» устройству какая-либо буква. Для этого щелкните правой кнопкой мыши на значке Мой компьютери в открывшемся меню выберите команду Управление. В открывшемся окне выберите раздел Управление дисками. В правой области окна, в списке накопителей, найдите «невидимый» диск. Если после его имени в скобках не указана буква, щелкните на значке накопителя правой кнопкой мыши. В открывшемся меню выберите команду Изменить букву диска или путь к диску. В следующем окне нажмите кнопку Добавитьи затем в списке Назначить букву диска( A-Z) выберите подходящую букву.
Горячие клавиши Windows
Создано много полезных программ по оптимизации Windows, увеличению удобства системы и т. д. Но ради справедливости стоит отметить, что ни одна программа не способна сделать работу с мышью быстрее, чем с клавиатурой; поэтому пользователи горячих клавиш всегда будут работать быстрее любителей выполнять плавные пируэты мышью и совершать «двойной щелчок с переворотом».
Ниже в таблицах приведен перечень наиболее употребляемых сочетаний клавиш (табл. 4.1–4.3).
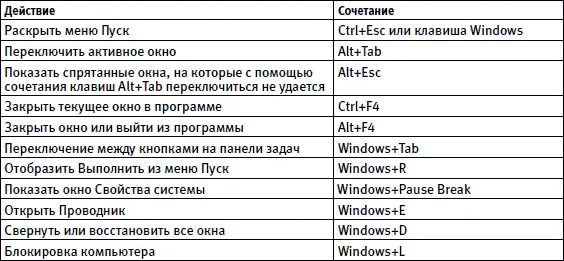


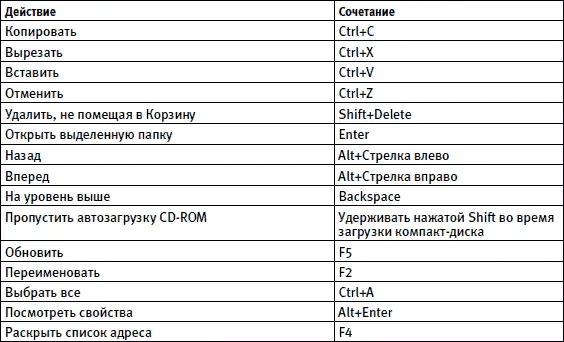
Пресловутая клавиатура была, есть и, скорее всего, еще долго будет наиболее быстрым и удобным устройством передачи команд от человека к компьютеру. Поэтому запоминайте и ускоряйтесь!
Глава 5
Компьютеры, объединенные в сеть
Компьютер – электронное устройство, которое не заменит человека до тех пор, пока не научится смеяться над шутками босса и сваливать свои собственные ошибки на соседний компьютер.
Где написано сетевое имя компьютера?
Как и в человеческом обществе, среди компьютеров тоже не принято обращаться к собеседнику в духе «эй ты» или «вон тот рыжий». Использовать во время общения имена и культурнее, и удобнее. Основываясь на этом простом правиле, разработчики локальных сетей ввели уникальные идентификаторы («электронные имена»), с помощью которых компьютеры различают друг друга. В общем случае каждому компьютеру, подключенному к сети, присвоено три рода этих идентификаторов.
• MAC-адрес.
• IP-адрес.
• NETBIOS– или DNS-имя. Часто пользователи называют его просто «имя компьютера». Этот же подход будет использован и в книге.
О MAC– и IP-адресах будет рассказано во второй части этого издания, пока же речь будет идти о последнем виде идентификаторов – имени компьютера. Как его узнать?
Если вы уже вошли в систему, то найдите на Рабочем столезначок Мой компьютер. Щелкните на нем правой кнопкой мыши и в раскрывающемся меню выберите команду Свойства. Откроется окно, в котором перейдите на вкладку Имя компьютера. Обратите внимание на строку Полное имя(рис. 5.1). Знакомьтесь – это и есть сетевое имя вашего компьютера. Изменить его вы можете с помощью кнопки Изменить.

Рис. 5.1.Окно Свойства системы
Примечание
Имя компьютера может содержать не более пятнадцати символов; в нем запрещено использовать пробелы и следующие специальные знаки: “, <, >, *, +, =, \, |, ?, :, ; и ,.
Если вы еще не вошли в Windows, то и в окне ввода пароля можно узнать сетевое имя компьютера. Для этого щелкните кнопкой мыши на раскрывающемся списке Вход в, где среди названий доменов вашей организации (они обычно короткие) будет указано имя вашего компьютера – в скобках так и будет написано – этот компьютер. Если раскрывающегося списка в окне ввода пароля вы не обнаружили, попробуйте нажать кнопку Параметры. Если и теперь список Вход вобнаружить не удалось, значит, узнать сетевое имя таким способом не получится.
Читать дальшеИнтервал:
Закладка:










