Дмитрий Бардиян - 500 типичных проблем и их решений при работе на ПК
- Название:500 типичных проблем и их решений при работе на ПК
- Автор:
- Жанр:
- Издательство:046ebc0b-b024-102a-94d5-07de47c81719
- Год:2009
- Город:Санкт-Петербург
- ISBN:978-5-388-00377-5
- Рейтинг:
- Избранное:Добавить в избранное
-
Отзывы:
-
Ваша оценка:
Дмитрий Бардиян - 500 типичных проблем и их решений при работе на ПК краткое содержание
Если вы регулярно работаете на компьютере, то у вас время от времени обязательно будут возникать различные проблемы. Причем проблемы эти, как правило, абсолютно разного уровня сложности – от неудачной установки кодеков при прослушивании музыки на компьютере до неполадок при создании локальной сети. Возникает вопрос: а как же их решать, ведь все о персональном компьютере и операционной системе знать попросту невозможно? Именно для этого и предназначена книга, которую вы сейчас держите в руках. В ней вы найдете 500 советов, решений различных проблем и ответов на всевозможные вопросы. С этой книгой все проблемы, возникающие перед вами при работе на ПК, будут решены!
500 типичных проблем и их решений при работе на ПК - читать онлайн бесплатно ознакомительный отрывок
Интервал:
Закладка:
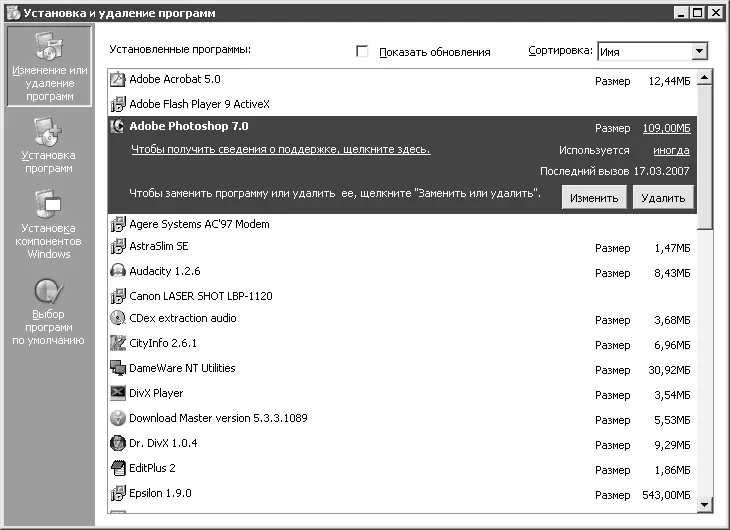
Рис. 4.18.Окно Установка и удаление программ
Некоторые пользователи ошибочно полагают, что для удаления программы достаточно лишь удалить ее каталог из папки Program Files. Это неверно. Никогда не делайте так – пользуйтесь для этих целей только компонентом Установка и удаление программ.
Как устанавливать программы?
Программы сторонних разработчиков обычно либо поставляются на компактдисках, либо скачиваются из Интернета, либо передаются по локальной сети.
По большому счету, не имеет особого значения, каким образом программа попала на ваш компьютер. На процессе установки это не сказывается.
Внимание!
Программы сторонних разработчиков в большинстве случаев требуется сначала установить на компьютер, и только после этого с ними можно работать.
Установочные файлы приложений могут распространяться в разных формах. Как обращаться с тремя наиболее распространенными из них, описано ниже.
Папка с файлами.В таком случае папка, как правило, имеет название, аналогичное названию программы, либо является сокращением от него. Папка может содержать вложенные подкаталоги, однако это не должно смущать. Главное – найти файл setup.exe или install.exe и запустить его. Далее следуйте появляющимся на экране инструкциям.
Самораспаковывающиеся архивы.Большинство программ поставляется именно в данном виде: все необходимые файлы упакованы в один файл с расширением EXE или MSI. Достаточно его запустить, и начнется процедура автоматической разархивации, а потом и установки.
Обычный архив.Некоторые программы поставляются в видео обычного архива. Если это ZIP-архив (самый распространенный тип архивов), то справиться с ним вы сможете, не прибегая к помощи специальных программ-архиваторов. Просто щелкните в Проводникена архиве правой кнопкой мыши и в открывшемся меню выберите команду Извлечь все– запустится Мастер извлечения, следуя инструкциям которого вы сможете распаковать архив в любую папку. Открыв затем эту папку, вы, скорее всего, обнаружите установочные файлы программы в одной из двух описанных выше форм.
Примечание
С компакт-дисками, как правило, дело обстоит проще. Обычно на всех сборниках программного обеспечения используется автоматически загружаемый интерфейс, который делает установку программ интуитивно понятной.
Как автоматически запускать ту или иную программу сразу после запуска Windows?
Первым делом создайте ярлык интересующей вас программы на Рабочем столе. Затем наведите на него указатель и, удерживая нажатой левую кнопку мыши во время совершения всей операции, перетащите ярлык на кнопку Пуски задержитесь немного, пока не откроется меню. Затем перейдите вместе с ярлыком в раздел Программы→ Автозагрузка. Здесь его и оставьте. Перезагрузите компьютер, чтобы увидеть результат.
Каждый раз после загрузки Windows запускаются разные бесполезные приложения, а возле часов появляются лишние значки. Что можно сделать?
Эта тема довольно серьезная и имеет большое значение для оптимизации производительности компьютера, поэтому ей обязательно будет уделено внимание и во второй части книги. Пока же будет приведен простой, но действенный рецепт.
Прежде всего проверьте на наличие ярлыков ненужных программ папку Автозагрузка( Пуск→ Программы→ Автозагрузка). Если там содержатся лишние ярлыки, щелкните на каждом из них правой кнопкой мыши и в открывающемся меню выберите команду Удалить.
Теперь необходимо воспользоваться довольно мощным инструментом настройки системы, вызвать который можно, выполнив команду меню Пуск→ Выполнитьи в открывшемся окне набрав msconfi g. Перед вами откроется окно Настройки системы(рис. 4.19), с которым следует быть очень внимательным, поскольку необдуманные действия здесь легко могут привести систему в неработоспособное состояние. Перейдите на вкладку Автозагрузка. Снимите флажки напротив всех приложений, назначение которых вам неизвестно (кроме приложения ctfmon). Нажмите кнопку OKи перезагрузите компьютер. После перезагрузки появится информационное окно, не пугайтесь – это нормально. Установите в этом окне флажок При перезагрузке не выводить это сообщениеи нажмите OK.
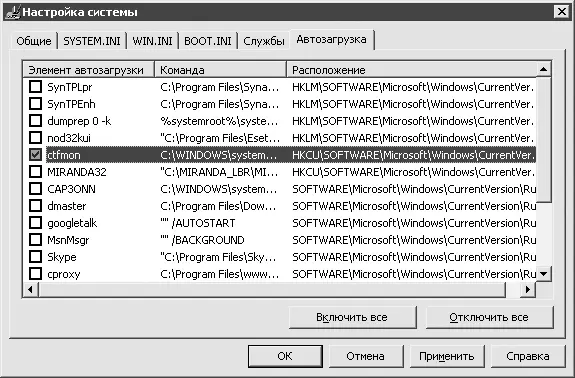
Рис. 4.19.Очистка автозагрузки
При входе в систему появляется сообщение о невозможности найти какой-то файл. Как его убрать?
В первую очередь установите, на какую программу ссылается окно, сообщающее о недостающем файле. Указания на это могут находиться в области заголовка или в самом окне. Затем запретите соответствующей программе запускаться при входе в Windows (о том, как это сделать, рассказано в предыдущем разделе).
Если выяснить, какая программа вызывает сообщение об ошибке, не удается, попробуйте убрать из автозагрузки все приложения.
Зачем нужны драйверы?
Компьютер состоит из различных устройств, соединенных и работающих вместе. Некоторые из них обязательны для нормальной работы компьютера (процессор, материнская плата, память), присутствие же других зависит от нужд пользователя (компьютер вполне может работать без модема, принтера или сканера). Именно для таких «необязательных» устройств и существуют драйверы, которые позволяют компьютеру взаимодействовать с этими устройствами.
Драйвер – это особая программа, которая устанавливается в систему после установки устройства и служит своего рода переводчиком: через драйвер Windows «объясняет» устройству, например принтеру, что она хочет распечатать такой-то документ и что на листе должно поместиться две страницы.
Чтобы получить информацию об одном из драйверов, откройте окно Диспетчера устройств(откройте Панель управления→ Система, перейдите на вкладку Оборудованиеи затем нажмите кнопку Диспетчер устройств), щелкните правой кнопкой мыши на названии одного из представленных компонентов и в открывшемся меню выберите команду Свойства.
В открывшемся окне перейдите на вкладку Драйвер(рис. 4.20). В графе Поставщик драйверабудет отображаться имя автора драйвера (чаще всего оно совпадает с названием фирмы-производителя устройства). В строке Дата разработкиможно узнать, когда был выпущен драйвер, а в пункте Версия драйвераознакомиться с номером версии установленного драйвера. Последнее имеет значение, если вы намерены следить за появлением свежих драйверов для своего оборудования.
Читать дальшеИнтервал:
Закладка:










