Дмитрий Бардиян - 500 типичных проблем и их решений при работе на ПК
- Название:500 типичных проблем и их решений при работе на ПК
- Автор:
- Жанр:
- Издательство:046ebc0b-b024-102a-94d5-07de47c81719
- Год:2009
- Город:Санкт-Петербург
- ISBN:978-5-388-00377-5
- Рейтинг:
- Избранное:Добавить в избранное
-
Отзывы:
-
Ваша оценка:
Дмитрий Бардиян - 500 типичных проблем и их решений при работе на ПК краткое содержание
Если вы регулярно работаете на компьютере, то у вас время от времени обязательно будут возникать различные проблемы. Причем проблемы эти, как правило, абсолютно разного уровня сложности – от неудачной установки кодеков при прослушивании музыки на компьютере до неполадок при создании локальной сети. Возникает вопрос: а как же их решать, ведь все о персональном компьютере и операционной системе знать попросту невозможно? Именно для этого и предназначена книга, которую вы сейчас держите в руках. В ней вы найдете 500 советов, решений различных проблем и ответов на всевозможные вопросы. С этой книгой все проблемы, возникающие перед вами при работе на ПК, будут решены!
500 типичных проблем и их решений при работе на ПК - читать онлайн бесплатно ознакомительный отрывок
Интервал:
Закладка:
Не исключено, что вы обнаружите несколько лишних процессов неизвестного происхождения. В таком случае, вызвав командой services.msc из меню Пускоснастку Службы, вы сможете отключить их загрузку, для чего установите параметр Тип запускав положение Отключено. Если же найти интересующий процесс в оснастке Servicesне удалось, выполните из меню Пусккоманду msconfi g и в открывшемся окне Настройка системыпопробуйте найти ее на вкладке Автозагрузка(рис 9.4). Скорее всего, информация о загружаемом процессе прописана здесь.
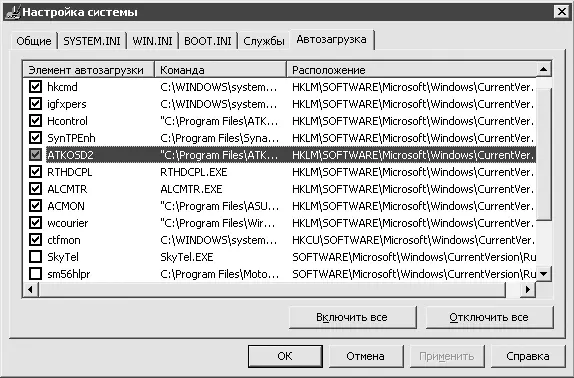
Рис. 9.4.Отключение автозапуска ненужных процессов
Теперь проследуйте на вкладку Быстродействие Диспетчера задач(рис. 9.5). Обратите внимание на область Выделение памяти(табл. 9.2): если пиковое значение приближается к предельному, то стоит подумать об увеличении файла подкачки либо о покупке дополнительной платы оперативной памяти (предпочтительнее). Иначе в самый неподходящий момент система может заявить, что ей недостаточно ресурсов.

Рис. 9.5.Вкладка Быстродействие Диспетчера задач
Вкладка Быстродействиев Windows XP доработана по сравнению с Windows 2000, и теперь в ней отображается диаграмма использования файла подкачки. Если он используется постоянно и размер файла большой, значит, система расходует оперативную память неэффективно либо ее просто не хватает. В таком случае требуется уменьшить количество программ и сервисов, запускающихся при загрузке, и докупить оперативной памяти. Если ни то ни другое невозможно, остается только одно – оптимизировать файл подкачки. Об этом будет рассказано чуть ниже.

Раз уж была поднята тема нежелательного автозапуска программ и контроля над ними, нельзя упустить из виду продукты сторонних разработчиков. Речь идет о двух бесплатных утилитах: Process Explorer и Autoruns от компании Sysinternals (вы их можете найти на прилагаемом диске или на сайте www.sysinternals.com ).
Process Explorer – аналог Диспетчера задач, только более мощный. Эта утилита (рис. 9.6) отображает информацию в виде дерева: такая структура делает понятной иерархию процессов.
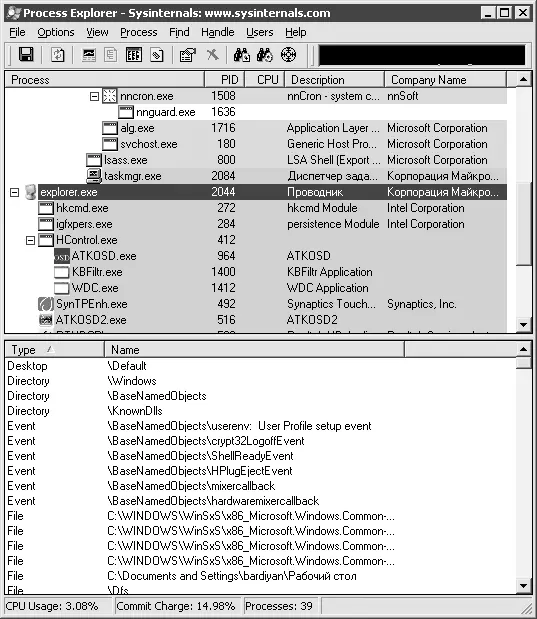
Рис. 9.6.Process Explorer
В Process Explorer есть возможность просматривать динамические библиотеки (DLL), которые используют тот или иной процесс. Программа может даже осуществлять поиск процесса по имени DLL.
Кроме того, Process Explorer позволяет просматривать подробные свойства каждого процесса, начиная от использования протоколов TCP/IP и заканчивая местоположением выполняемого файла и графиком персональной производительности (выберите процесс, щелкните на нем правой кнопкой мыши и в открывшемся меню выберите команду Properties).
В контексте преимуществ Process Explorer нельзя не упомянуть об интеграции с Google, возможности получения расширенной информации о системе и возможности щелчком кнопкой мыши на окне программы определить процесс, запущенный данным приложением.
Autoruns – еще одно детище компании Sysinternals, которое полностью покрывает все возможности утилиты Настройка системыи оснастки Службы. С первого взгляда разобраться в Autoruns (рис. 9.7) сложно – программа показывает действительно все компоненты, которые загружаются вместе с системой.
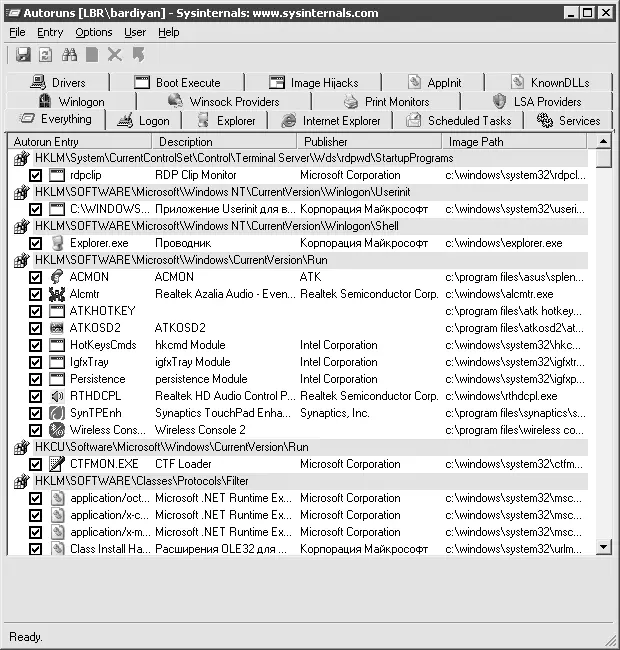
Рис. 9.7.Утилита Autoruns
Помимо автозагрузки, приложение дает возможность управлять подключаемыми модулями для Internet Explorer, планировщиком задач, выполнением программ до загрузки системы (chkdsk и др.). На самом деле за видимой сложностью Autoruns скрываются большие возможности по конфигурированию системы.
На мой взгляд, использование Process Explorer и Autoruns предпочтительнее работы со встроенными средствами Windows.
В моей системе нет утилиты Настройка системы (msconfig). Где ее взять?
Иногда в результате сбоев системы или некорректной установки пользователи Windows XP не могут воспользоваться утилитой Настройка системы. Пользователи же Windows 2000 по умолчанию вообще лишены возможности применять эту утилиту – попросту не входит в состав дистрибутива. Но это не проблема.
Однако утилиту несложно перенести с компьютера, на котором установлена полная версия Windows ХР. Исполняемый файл msconfi g.exe вы можете найти в папке по адресу windows\system32\dllcache. Скопируйте его себе в папку windows\system32 и запускайте с помощью команды msconfi g через меню Пуск→ Выполнитьили командную строку.
Если же под рукой не оказалось ни компьютера с Windows XP, ни CD от книги, раздобудьте где-нибудь загрузочный диск Windows XP и в директории i386отыщите файл с названием msconfi g.ex_ (это заархивированный файл msconfi g.exe) и распакуйте его в свою папку windows\system32.
При завершении работы Windows сообщает, что некоторые процессы не отвечают, и компьютер не выключается. Как завершать такие процессы автоматически?
Действительно, Windows XP может самостоятельно завершать работу зависших программ. Чтобы разрешить ей делать это, откройте реестр и по адресу HKEY_CURRENT_USER\Control Panel\Desktop установите параметр AutoEndTasks в значение 1. Таким образом вы дадите системе разрешение снимать зависшие процессы самостоятельно (по умолчанию значение параметра равно 0). Вдобавок, для управления автоматическим снятием задач можно поэкспериментировать (на ваш страх и риск) со значениями параметра HungAppTimeout (определяет интервал в миллисекундах, через который приложение, не отвечающее на запросы системы, считается зависшим) и параметра WaitToKillServiceTimeout (определяет время ожидания перед завершением неотвечающей службы). Все три перечисленных параметра находятся в одной и той же ветви.
Появляется сообщение об ошибке Недостаточно виртуальной памяти, файл подкачки отсутствует или слишком мал. Что делать?
Для устранения этой проблемы откройте Панель управления→ Система(либо нажмите сочетание клавиш Windows+Pause Break) и далее в открывшемся окне Свойства системыперейдите на вкладку Дополнительно. Здесь в области Быстродействиенажмите кнопку Параметры. В открывшемся окне перейдите на вкладку Дополнительнои в области Виртуальная памятьнажмите кнопку Изменить. Установите флажок Особый размер, укажите исходный и максимальный размер файла подкачки (при этом следует помнить, что размер файла подкачки должен быть по меньшей мере в полтора раза больше объема оперативной памяти) (рис. 9.8). Опять же, согласно рекомендациям Microsoft, файлов подкачки должно быть несколько (размещены на разных дисках).
Читать дальшеИнтервал:
Закладка:










