Дмитрий Бардиян - 500 типичных проблем и их решений при работе на ПК
- Название:500 типичных проблем и их решений при работе на ПК
- Автор:
- Жанр:
- Издательство:046ebc0b-b024-102a-94d5-07de47c81719
- Год:2009
- Город:Санкт-Петербург
- ISBN:978-5-388-00377-5
- Рейтинг:
- Избранное:Добавить в избранное
-
Отзывы:
-
Ваша оценка:
Дмитрий Бардиян - 500 типичных проблем и их решений при работе на ПК краткое содержание
Если вы регулярно работаете на компьютере, то у вас время от времени обязательно будут возникать различные проблемы. Причем проблемы эти, как правило, абсолютно разного уровня сложности – от неудачной установки кодеков при прослушивании музыки на компьютере до неполадок при создании локальной сети. Возникает вопрос: а как же их решать, ведь все о персональном компьютере и операционной системе знать попросту невозможно? Именно для этого и предназначена книга, которую вы сейчас держите в руках. В ней вы найдете 500 советов, решений различных проблем и ответов на всевозможные вопросы. С этой книгой все проблемы, возникающие перед вами при работе на ПК, будут решены!
500 типичных проблем и их решений при работе на ПК - читать онлайн бесплатно ознакомительный отрывок
Интервал:
Закладка:
В то же время при попытке открыть файл (двойным щелчком кнопкой мыши) будет открываться окно Выбор программы, и если вы хотите, чтобы файлы с неизвестным расширением сразу открывались в Блокноте, то вернитесь в раздел HKEY_CLASSES_ROOT\Unknown\shell и установите значение по умолчанию Open вместо OpenAs.
Вместо Блокнотаможно использовать любой другой текстовый редактор.
Файл с неизвестным расширением. Как его идентифицировать?
Иногда встречаются файлы, расширение которых ни о чем не говорит ни пользователю, ни самой системе. И что с такими документами делать, совершенно непонятно. Благо, в Интернете можно найти сайты, на которых представлена информация о более-менее известных расширениях. Это, в первую очередь, ресурс www.filext.com . Есть еще один способ. Вернее, не способ, а программа, которая производит распознавание файла: его расширения и назначения. FileDrag содержит информацию о приблизительно трех тысячах типов файлов. Чтобы определить, какой программе принадлежит искомый файл, достаточно просто перетащить его в открытое окно приложения. Результат не заставит себя ждать.
На диске С: не хватает места. Что делать?
Можно увеличить размер диска С:за счет других разделов, на которых есть свободное пространство, – потребуется уменьшить один логический диск и за счет образовавшегося места «раздвинуть» логический диск С:. Сделать это могут описанные в гл. 8 программы Partition Magic или GParted.
Но есть и менее радикальные способы, которые позволяют перенести некоторую информацию с диска С:на другие, менее заполненные диски, не жертвуя при этом удобством.
По умолчанию папка Мои документыхранится на диске С:вместе с папкой Windows. Это не совсем правильно, поскольку ведет не только к скорейшему заполнению диска C:, но и к увеличению фрагментации системного раздела, ведь размер этой папки постоянно изменяется: записываются новые файлы, удаляются ненужные. Чтобы переместить папку Мои документы, щелкните правой кнопкой мыши на значке этой папки, в открывшемся меню выберите команду Свойства. Затем в открывшемся окне нажмите кнопку Переместитьи переносите папку по нужному адресу (рис. 9.13).
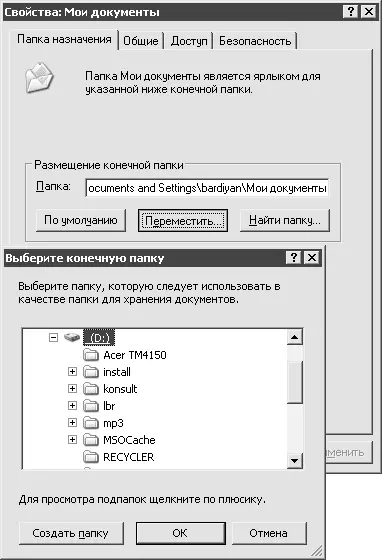
Рис. 9.13.Перемещение папки Мои документы
Помимо переноса папки Мои документына другой диск, следует обратить внимание на свой Рабочий стол– на нем не должно быть больших файлов или папок, поскольку все содержимое Рабочего столахранится на диске С:. Если вам необходимо иметь все документы перед глазами, то сделайте маленькую хитрость. Создайте, к примеру, на диске D:папку, переместите в нее все документы с Рабочего стола, а затем разместите на Рабочем столеданной папки. В результате у вас по-прежнему будет быстрый доступ к документам, но в тоже время они не будут занимать место на диске С:.
Место на диске С:также можно освободить, отключив использование спящего режима (откройте Панель управления→ Электропитаниеи перейдите на вкладку Спящий режим). Это позволит удалить с диска С:файл hiberfi l.sys, который занимает объем, равный объему оперативной памяти.
Кроме того, можно перенести файл подкачки с системного на другой диск. Для этого откройте Панель управления→ Система, перейдите на вкладку Дополнительнои в области настроек Быстродействиенажмите кнопку Параметры. Затем в открывшемся окне перейдите на вкладку Дополнительно, нажмите кнопку Измеритьв области настроек Виртуальная памятьи в следующем окне выполните необходимые изменения.
При острой нехватке места на системном разделе следует отключить систему восстановления, удалив тем самым информацию, которая хранится в папке System Volume Informatiоn: откройте Панель управления→ Системаи перейдите на вкладку Восстановление системы.
Какие папки можно удалить, чтобы уменьшить объем, занимаемый Windows XP?
Если у вас установлено все оборудование и не предвидится изменения конфигурации (или есть установочный компакт-диск), можно удалить папку windows\driver cache\i386 – тем самым вы освободите около 80 Мбайт.
Можно также удалить папку windows\help – освободите около 60 Мбайт.
Если вы не планируете удалять установленные обновления Windows, удалите из каталога windowsвсе папки, имя которых начинается с символа $.
Можно удалить папку windows\repair– освободите около 11 Мбайт, однако при отказе системы вы не сможете воспользоваться резервной копией реестра, которая хранилась в данном каталоге.
Можно ли убрать всплывающее сообщение Недостаточно места на диске?
Для блокировки появления такого сообщения откройте реестр, найдите ветвь HKEY_CURRENT_USER\Software\Microsoft\Windows\CurrentVersion\Policies\Explorer и создайте здесь новый параметр NoLowDiskSpaceChecks типа DWORD, присвоив ему значение 1.
Windows требует вставить установочный компакт-диск, которого у меня нет, но его копия хранится на жестком диске. Как объяснить системе, чтобы она обратилась к этой копии?
Когда вы настраиваете систему, ей может потребоваться компакт-диск с файлами установки (рис. 9.14).

Рис. 9.14.Запрос установочного диска
Разрешить ситуацию можно, слегка подправив реестр. Тем самым вы укажете Windows, где находятся файлы установки. Для этого в ветви реестра HKEY_LOCAL_MACHINE\SOFTWARE\Microsoft\Windows\CurrentVersion\Setup в качестве значения параметра SourcePath укажите полный путь к месту хранения файлов установки Windows на жестком диске. Например, d:\install\windows.
При неудачном выполнении некоторых операций Windows динамик издает пронзительный звук. Можно ли заставить его замолчать?
Если вы работаете ночью, а за стеной пытаются заснуть люди, то у них – благодаря такому звуковому сопровождению – ничего не получится. Заставить динамик замолчать можно, отключив соответствующие драйверы. Для этого запустите Диспетчер устройстви в меню Видустановите флажок Показать скрытые устройства. Затем в появившейся ветви Драйверы устройств не Plug and Playнайдите устройство с названием Beep, щелкните на его названии правой кнопкой мыши и в открывшемся меню выполните команду Отключить(рис. 9.15). Источник неприятного звука ликвидирован.
Читать дальшеИнтервал:
Закладка:










