Дмитрий Бардиян - 500 типичных проблем и их решений при работе на ПК
- Название:500 типичных проблем и их решений при работе на ПК
- Автор:
- Жанр:
- Издательство:046ebc0b-b024-102a-94d5-07de47c81719
- Год:2009
- Город:Санкт-Петербург
- ISBN:978-5-388-00377-5
- Рейтинг:
- Избранное:Добавить в избранное
-
Отзывы:
-
Ваша оценка:
Дмитрий Бардиян - 500 типичных проблем и их решений при работе на ПК краткое содержание
Если вы регулярно работаете на компьютере, то у вас время от времени обязательно будут возникать различные проблемы. Причем проблемы эти, как правило, абсолютно разного уровня сложности – от неудачной установки кодеков при прослушивании музыки на компьютере до неполадок при создании локальной сети. Возникает вопрос: а как же их решать, ведь все о персональном компьютере и операционной системе знать попросту невозможно? Именно для этого и предназначена книга, которую вы сейчас держите в руках. В ней вы найдете 500 советов, решений различных проблем и ответов на всевозможные вопросы. С этой книгой все проблемы, возникающие перед вами при работе на ПК, будут решены!
500 типичных проблем и их решений при работе на ПК - читать онлайн бесплатно ознакомительный отрывок
Интервал:
Закладка:
Как правило, хорошие программы дефрагментации являются платными, и пользователям приходится либо довольствоваться 30-дневной версией приложения, либо искать к нему «лекарство» у хакеров (о покупке программного обеспечения в наших широтах речь идет довольно редко). Посему бесплатные программы, которые требуют от пользователя чуть больше навыков в обращении с компьютером, зато не требуют денег, всегда будут актуальны. Одну из таких утилит – очередное произведение программиста Марка Руссиновича (Mark Russinovich) под названием Contig ( www.sysinternals.com ) – стоит упомянуть обязательно. Главное ее назначение – дефрагментация существующих файлов или создание новых, заданного размера и нефрагментированных (то есть целостно расположенных на диске). К примеру, если нужно дефрагментировать файл базы данных (base.myd), который расположен на диске E:, достаточно запустить утилиту из командной строки со следующими параметрами: contig –v e:\base.myd.
Чтобы дефрагментировать системные DLL-библиотеки, воспользуйтесь командой contig –s с:\windows\*.dll.
Как узнать время непрерывной работы Windows?
Получить подробную информацию о своей операционной системе вы можете с помощью команды systeminfo, которая выполняется из командной строки Windows ХР и выдает много полезной информации (рис. 9.10), в том числе и о доступном и используемом объеме физической памяти.
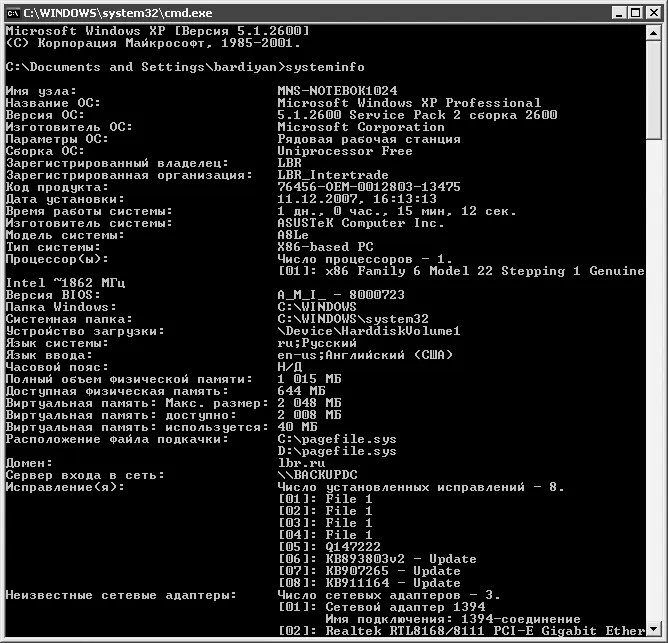
Рис. 9.10.Информация о системе
Для того чтобы сохранить данные в файл, наберите в командной строке команду systeminfo > info.txt. Файл будет сохранен по адресу Documents and Settings\имя_текущего_пользователя\info.txt.
Можно ли ускорить доступ к Панели управления?
Для реализации задуманного можно использовать любой из перечисленных ниже способов.
Можно создать ярлык на Рабочем столе. Для этого откройте Проводник, в левой части окна щелкните кнопкой мыши на значке Мой компьютер– в правой части отобразится перечень жестких дисков, съемных носителей и в самом низу будет значок Панели управления. Щелкните на нем правой кнопкой мыши и в открывшемся меню выберите пункт Создать ярлык. Ярлык будет создан на Рабочем столе. Затем ярлыку можно назначить сочетание горячих клавиш: щелкните на нем правой кнопкой мыши, в открывшемся меню выберите команду Свойстваи затем в открывшемся окне установите курсор на поле Быстрый вызов. Задайте сочетание (при этом обязательно используется сочетание Ctrl+Alt).
Настройте меню Пусктаким образом, чтобы Панель управлениябыла доступна из данного меню и раскрывалась при наведении указателя мыши. Делается это так. Щелкните на кнопке Пускправой кнопкой мыши и в открывшемся меню выберите команду Свойства– откроется новое окно. Нажмите кнопку Настроитьи в зависимости от того, какой тип меню Пусквы используете (стандартное или классическое), установите показанный на рис. 9.11 флажок.
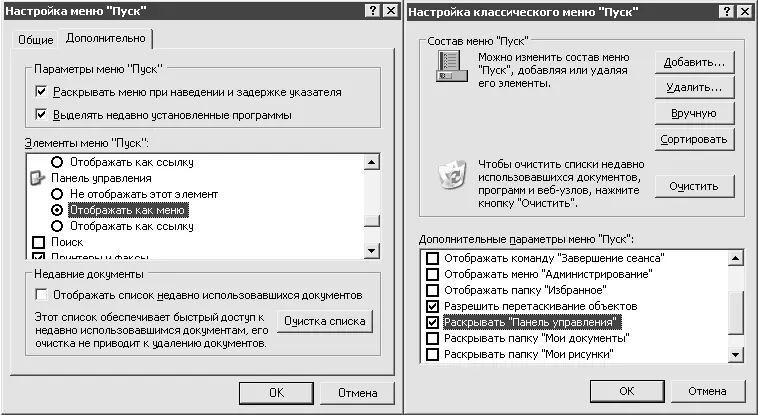
Рис. 9.11.Настройка меню Пуск
Кроме того, доступ к компонентам Панели управленияможно получить из командной строки. Например, чтобы настроить мышь в меню Пуск→ Выполнить, выполните команду main.cpl.
В табл. 9.3 приведен список основных команд, которые позволяют настраивать систему быстрее, а заодно и производить впечатление на окружающих. Проверено на собственном опыте.
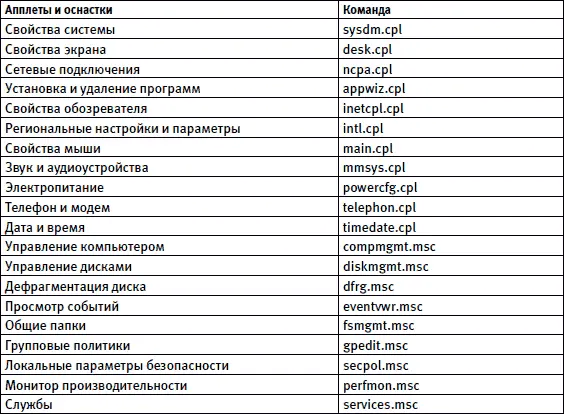
Как получить исчерпывающую информацию о драйверах, установленных в системе?
Стараться получать максимально подробную информацию о своей системе – это всегда похвально. В связи с этим вопросом нельзя обойти вниманием команду Windows XP driverquery, которая выводит список установленных драйверов и некоторые их характеристики. Чтобы получить информацию о подписанных драйверах, введите в консоли команду driverquery /si. Для просмотра неподписанных драйверов с подробными характеристиками в виде списка выполните команду driverquery /v /fo list.
Вывести информацию обо всех установленных драйверах в виде файла, пригодного для отображения в Microsoft Excel, можно командой driverquery / fo csv > drivers.csv.
Помимо того, для проверки корректности работы драйверов в Windows XP существует команда verifi er. Через меню Пусквыполните команду verifi er, в первом окне оставьте переключатель в установленном по умолчанию положении Создать стандартные параметры, в следующем окне выберите, какие драйверы следует подвергнуть проверке: только неподписанные либо же все без исключения. Чтобы ничего не упустить, рекомендуется установить переключатель в положение Автоматически выбирать все драйверы, установленные на этом компьютере. Далее потребуется перезагрузить компьютер, и если в процессе загрузки какой-нибудь драйвер начнет давать сбои, то вы увидите «синий экран» с указанием имени файла, вызвавшего проблему. После выполнения теста отключите описанную утилиту, выполнив в меню Пусккоманду verifi er /reset.
Файлы без расширения, как правило, текстовые. Как сделать, чтобы при двойном щелчке кнопкой мыши они открывались в Блокноте?
Мы даже и не замечаем, насколько привыкли к тому, что все подчиняется стандартам. Щелкая кнопкой мыши на текстовом файле, мы ожидаем, что он откроется в удобном для прочтения виде. Чаще всего так и происходит, но порой случаются исключения, когда производится попытка открыть файл с нестандартным расширением (например, NFO, RUS, LNG) или вообще без него. Приведенная в смятенье Windows тут же открывает окно Выбор программы(рис. 9.12), и приходится напряженно искать в списке нужное приложение либо указывать к нему путь на диске.
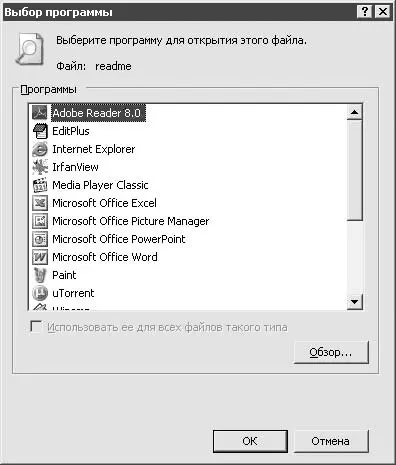
Рис. 9.12.Windows не знает, как себя вести при открытии файла без расширения
Наиболее часто такая нестандартная ситуация возникает с текстовыми файлами, поэтому логичнее всего было бы открывать все файлы с незнакомым расширением с помощью текстового редактора (например, Блокнот).
Итак, откройте редектор реестра, перейдите по адресу HKEY_CLASSES_ROOT\Unknown\shell с помощью древовидного меню, создайте здесь подраздел Open и поставьте для него значение по умолчанию Читать в блокноте. Теперь в созданном подразделе Open создайте еще один раздел, назовите его Command, установите в нем значением по умолчанию c:\windows\system32\notepad.exe %1 и перезагрузите компьютер. Теперь при щелчке правой кнопкой мыши на файле с неизвестным расширением в открывающемся меню будет отображаться пункт Читать в блокноте.
Читать дальшеИнтервал:
Закладка:










