Дмитрий Бардиян - 500 типичных проблем и их решений при работе на ПК
- Название:500 типичных проблем и их решений при работе на ПК
- Автор:
- Жанр:
- Издательство:046ebc0b-b024-102a-94d5-07de47c81719
- Год:2009
- Город:Санкт-Петербург
- ISBN:978-5-388-00377-5
- Рейтинг:
- Избранное:Добавить в избранное
-
Отзывы:
-
Ваша оценка:
Дмитрий Бардиян - 500 типичных проблем и их решений при работе на ПК краткое содержание
Если вы регулярно работаете на компьютере, то у вас время от времени обязательно будут возникать различные проблемы. Причем проблемы эти, как правило, абсолютно разного уровня сложности – от неудачной установки кодеков при прослушивании музыки на компьютере до неполадок при создании локальной сети. Возникает вопрос: а как же их решать, ведь все о персональном компьютере и операционной системе знать попросту невозможно? Именно для этого и предназначена книга, которую вы сейчас держите в руках. В ней вы найдете 500 советов, решений различных проблем и ответов на всевозможные вопросы. С этой книгой все проблемы, возникающие перед вами при работе на ПК, будут решены!
500 типичных проблем и их решений при работе на ПК - читать онлайн бесплатно ознакомительный отрывок
Интервал:
Закладка:

Рис. 9.35.Использование Total Commander вместо Проводника
Использование консоли в качестве Проводникаявляется более экстремальным решением (рис. 9.36), которое требует от пользователя повышенного уровня знаний и умения работать в командной строке. Но не пугайтесь, в любой момент вы можете запустить из консоли Total Commander или даже Проводник(просто введите explorer.exe и нажмите клавишу Enter).
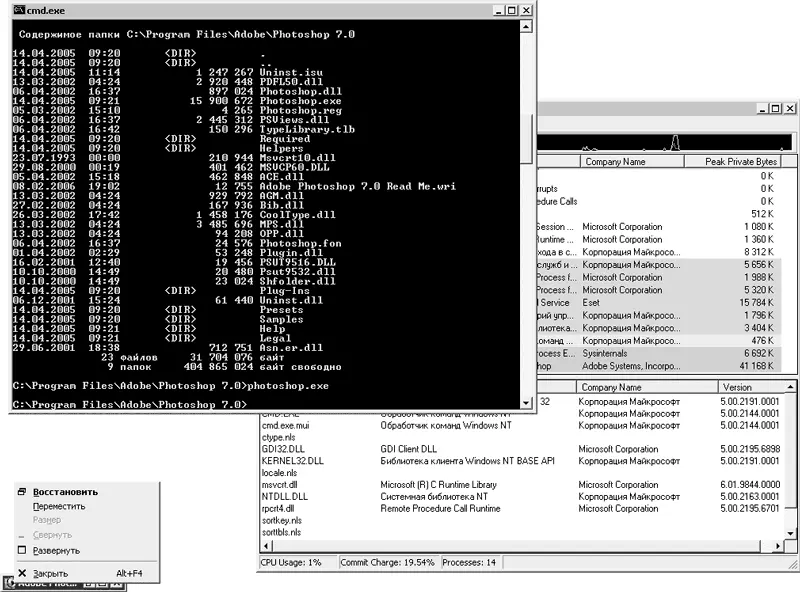
Рис. 9.36.Консоль вместо Проводника
Несправедливо будет упустить из виду, что при отказе от Проводникане происходит старта программ, которые раньше автоматически запускались при загрузке. Частично именно по этой причине происходит увеличение производительности.
Я не использую NTFS, но очень нужно запретить пользователям запуск одной программы. Это реально?
Бывают случаи, когда ресурсы компьютера не позволяют использовать на диске NTFS, но при этом существует необходимость в администрировании.
Возможности Windows ХР частично помогают решить эту проблему и при использовании системы FAT32. С помощью локальной политики безопасности в этой операционной системе можно запретить пользователям запускать некоторые программы (например, файловые менеджеры). Устанавливается запрет следующим образом. В оснастке Локальная политика безопасности(введите команду secpol.msc в меню Пуск→ Выполнить) щелкните правой кнопкой мыши на параметре Политики ограниченного использования программи в открывшемся меню выполните команду Создать новые политики. Перейдите в созданный раздел Дополнительные правила, в правой части окна щелкните на пустом пространстве правой кнопкой мыши и в открывшемся меню выполните команду Создать правило для хеша. У этого правила максимальный приоритет, и оно действует на файл вне зависимости от его перемещений из каталога в каталог.
В открывшемся окне выберите исполняемый файл, запуск которого нужно запретить. Тут же в списке Безопасностьвыберите значение Не разрешено.
После повторного входа в систему установленные вами настройки политики безопасности начнут действовать.
Чем отличается спящий режим от ждущего?
Довольно часто эти два понятия путают, не замечая между ними разницы, хотя она довольно существенна.
При спящем режиме все данные оперативной памяти, настройки программ, режимы работы всех устройств сохраняются на жестком диске, и компьютер выключается. После включения питания система восстанавливает содержимое Рабочего столаи все настройки, минуя загрузку системы, что значительно ускоряет запуск. Если использование спящего режима разрешено, на системном диске создается файл hiberfi l.sys (его размер равен размеру оперативной памяти). В него-то все и сохраняется.
При ждущем режиме выключается питание жесткого диска, монитора и большинства периферийных устройств, а также (если это поддерживается) снижается энергопотребление процессора. Но при этом компьютер продолжает работать, и данные продолжают находиться в оперативной памяти.
Можно ли сделать командную строку цветной (как в фильме «Матрица»)?
В Windows NT/2000/XP каждый пользователь может почувствовать себя частью матрицы. Чтобы этого добиться, существует раздел реестра HKEY_CURRENT_USER \Software\Microsoft\Command Processor, в котором есть параметр DefaultColor типа DWORD. Он управляет цветами, применяемыми в окне командой строки. Значение по умолчанию равно 0 и соответствует белому тексту на черном фоне. Вы можете заменить это значение двузначным шестнадцатеричным числом, в котором первая цифра определяет цвет фона, а вторая – цвет символов. Например, значение F0 установит черный текст на белом фоне, а значение 0A – зеленый текст на черном фоне – получится, как в «Матрице».
Как открыть каталог с помощью командной строки?
По умолчанию после запуска консоли в Windows 2000/XP начальной папкой является папка текущего профиля. В большинстве случаев это не очень удобно – гораздо приятнее было бы начинать обзор с диска С:или корневого каталога Windows.
Чтобы исправить ситуацию, откройте меню Пуски в строке Выполнитьнаберите команду regedit. Откройте ветвь реестра HKEY_CURRENT_USER\Software\Microsoft\Command Processor, создайте в ней строковый параметр AutoRun с указанием в качестве его значения значение команды перехода к необходимой директории, например cd /D C:, именно эта директория и будет открываться в консоли. В значении этого параметра можно также указать BAT– или CMD-файл с разными командами, которые будут выполняться при запуске консоли.
Можно ли при помощи горячих клавиш переводить компьютер в спящий режим?
Для этого попробуйте из меню Пуск→ Выполнитьвыполнить команду %windir%\System32\rundll32.exe powrprof.dll,SetSuspendState – компьютер должен перейти в спящий режим. Если этого не произошло, убедитесь, что в Панели управления→ Электропитаниена вкладке Спящий режимустановлен флажок Разрешить использование спящего режима.
Чтобы выполнять указанную команду при нажатии заданного вами сочетания клавиш, откройте Блокнот, наберите в нем приведенную выше команду, сохраните полученный файл с расширением BAT или CMD и затем создайте его ярлык на Рабочем столе. Затем щелкните на этом ярлыке правой кнопкой мыши, в открывшемся меню выберите команду Свойстваи в новом окне на вкладке Ярлыкв строке Быстрый вызовзадайте удобное вам сочетание клавиш, которое обязательно должно начинаться с сочетания Ctrl+Alt.
Как заблокировать компьютер с помощью командной строки?
Если вы по каким-то причинам не можете пользоваться сочетанием Windows+Lили блокировать компьютер при помощи клавиш Ctrl+Alt+Delete, то можно воспользоваться командой блокировки. Для этого создайте файл с расширением CMD, затем создайте в нем строку rundll32.exe user32.dll,LockWorkStation, а ярлык на него поместите, к примеру, на Рабочем столе.
После двойного щелчка кнопкой мыши на таком ярлыке машина будет автоматически блокирована.
Как сделать, чтобы компьютер выключался/перезагружался при нажатии сочетания клавиш?
В Windows XP имеется команда shutdown. Используя ее с различными параметрами, можно выключить или перезагрузить компьютер. Если ввести в консоли shutdown -s, то компьютер выключится, команда же shutdown -r вызовет его перезагрузку. По умолчанию эти команды используют тайм-аут в 30 секунд – на экране появляется окно с отсчетом времени. Вы можете использовать и более грубый вариант выключения (shutdown -s -f -t 0) или перезагрузки (shutdown -r -f -t 0) компьютера, который сразу же принудительно закрывают все программы и выключают/перезагружают компьютер.
Читать дальшеИнтервал:
Закладка:










