Дмитрий Бардиян - 500 типичных проблем и их решений при работе на ПК
- Название:500 типичных проблем и их решений при работе на ПК
- Автор:
- Жанр:
- Издательство:046ebc0b-b024-102a-94d5-07de47c81719
- Год:2009
- Город:Санкт-Петербург
- ISBN:978-5-388-00377-5
- Рейтинг:
- Избранное:Добавить в избранное
-
Отзывы:
-
Ваша оценка:
Дмитрий Бардиян - 500 типичных проблем и их решений при работе на ПК краткое содержание
Если вы регулярно работаете на компьютере, то у вас время от времени обязательно будут возникать различные проблемы. Причем проблемы эти, как правило, абсолютно разного уровня сложности – от неудачной установки кодеков при прослушивании музыки на компьютере до неполадок при создании локальной сети. Возникает вопрос: а как же их решать, ведь все о персональном компьютере и операционной системе знать попросту невозможно? Именно для этого и предназначена книга, которую вы сейчас держите в руках. В ней вы найдете 500 советов, решений различных проблем и ответов на всевозможные вопросы. С этой книгой все проблемы, возникающие перед вами при работе на ПК, будут решены!
500 типичных проблем и их решений при работе на ПК - читать онлайн бесплатно ознакомительный отрывок
Интервал:
Закладка:
Работа с данными приложениями интуитивно понятна. Ниже она будет кратко рассмотрена на примере программы My Drivers. У приложения есть одна особенность: при установке выбрать русский язык в качестве языка интерфейса не удается, зато потом это сделать можно без всяких проблем. Чтобы это сделать, откройте меню Interfaceи выберите команду Русский.
Затем в правой части главного окна нажмите кнопку Найти всеи, когда программа обнаружит все драйверы, нажмите кнопку Сохранить. Драйверы можно сохранить по отдельности либо все вместе простым сохранением в соответствующие устройствам папки либо путем создания CAB-архива или EXE-инсталлятора.
Среди дополнительных возможностей программы можно отметить функции удаления драйверов, восстановления старых и установки новых драйверов. Помимо этого, пользуясь базой данных MyDrivers, можно и обновить драйверы всех устройств через Интернет.
Хочу установить еще одну операционную систему, но не могу загрузить компьютер с компакт-диска
Вам нужно в BIOS включить загрузку с компакт-диска. Соответствующие параметры могут называться по-разному, но в них обязательно присутствует слово Boot (загрузка), например: Boot from CD, 1st Boot device или Boot device priority. Помните, что следует выбрать в качестве значения параметра CD-ROM.
Если у вас ноутбук, то попробуйте нажать клавишу F12– в компьютерах Acer это вызовет загрузочное меню, в котором можно указать, с какого носителя загружаться.
Если придется переустанавливать систему, я смогу это сделать или придется покупать заново?
Переустановить сможете, а вот с повторной активацией возникнет проблема. Для ее решения нужно будет позвонить в службу поддержки Microsoft (вот она, прелесть лицензионного софта), где вам помогут повторно активировать систему. Но лучше, как говорится, подготовить сани летом – скопировать в надежное место файл wpa.dbl из каталога c:\windows\system32. В нем содержится информация о регистрации данной копии Windows на данном компьютере (при изменении конфигурации подобный фокус не сработает). Более надежный, но и трудоемкий способ – сразу после установки и активации лицензионной Windows сделать образ системного диска с помощью утилиты Acronis True Image. После этого вы сможете переустанавливать Windows на этом компьютере из созданного образа 65 536 раз. Почему именно 65 536? Потому, что делать это большее количество раз надоест.
Как узнать, когда я устанавливал Windows?
Дату установки Windows можно узнать одним из двух простых способов.
Первый годится только для систем версии XP и выше – запустите в консоли команду systeminfo и обратите внимание на строку Дата установки (рис. 10.2). Второй способ не такой точный, но зато работает во всех версиях Windows: найдите на диске С:папку Windowsили Winnt, щелкните на ней правой кнопкой мыши, выберите в открывшемся меню команду Свойстваи посмотрите дату создания. Это и есть дата установки.
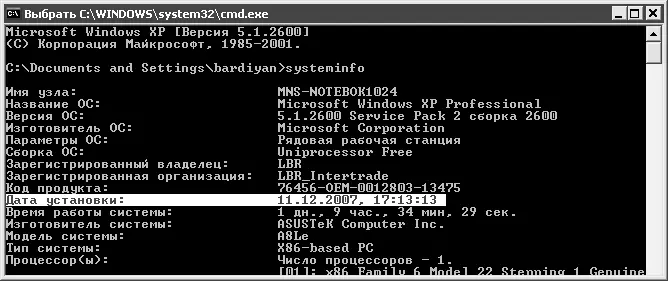
Рис. 10.2.Проверка даты установки
Для тех, кто питает болезненную склонность ко всякого рода извращениям, можно предложить еще один способ под номером три. Запустите редактор реестра (наберите команду regedit в меню Пуск→ Выполнить). Разверните ветвь HKEY_LOCAL_MACHINE\SOFTWARE\Microsoft\WindowsNT\CurrentVersion, найдите здесь параметр InstallDate и запишите его значение в десятичном формате (указано в скобках). Полученная цифра будет являться количеством секунд, прошедших с 1 января 1970 года на момент инсталляции операционной системы. Сложив их с упомянутой датой, вы получите точное время установки Windows.
После переустановки Windows нет доступа к папке Мои документы или нельзя удалить оставшуюся от старой системы папку Documents and Settings – открывается окно Нет доступа
На самом деле может появиться такая проблема после переустановки Windows XP – при неудачном стечении обстоятельств можно не иметь доступа к своим документам, даже используя администраторскую учетную запись. Чтобы решить проблему, переопределите владельца папки. Для этого из-под учетной записи Администратороткройте окно свойств неблагополучной папки, на вкладке Безопасностьнажмите кнопку Дополнительно, в следующем окне перейдите на вкладку Владелеци укажите нового владельца. Затем установите флажок Заменить владельца субконтейнеров и объектов(рис. 10.3).
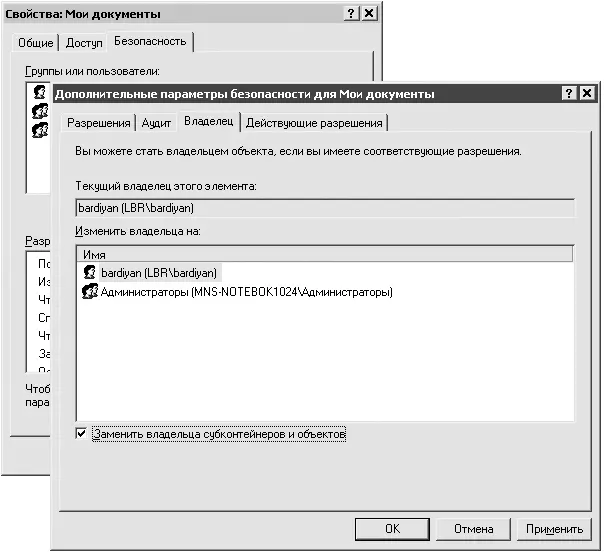
Рис. 10.3.Смена владельца папки
Как не запутаться в разрешениях доступа к файлам?
При администрировании многопользовательской системы несложно запутаться в разрешениях для каждого пользователя. В итоге на компьютере творится настоящий хаос: нужные папки закрыты для доступа постоянных пользователей, системные – разрешены для записи гостям, не у всех есть права на удаление файлов из папки Temp, отчего она растет с угрожающей скоростью. Да мало ли что еще может случиться при возникновении путаницы с правами. Чтобы предотвратить это, в Windows ХР предусмотрена настройка, которая позволяет сортировать разрешения и может быть полезна при поиске ошибок администрирования.
Для ознакомления с данной настройкой после нажатия Дополнительнона вкладке Безопасностьокна Свойствадокумента или папки перейдите на вкладку Действующие разрешения. Здесь в специальной строке выберите пользователя или группу, чьи права хотите проверить.
Можно ли копировать права доступа вместе с данными?
Одно из достоинств NTFS – возможность определять права доступа к файлам и папкам для каждого пользователя. В некоторых случаях (когда пользователей много и они взаимодействуют) выставление прав становится довольно трудной задачей, на решение которой уходит не один день, и чем больше времени потрачено на это, тем обиднее затем осознавать, что при копировании переносятся только данные, но никак не права доступа к ним, поскольку при копировании файлов и папок с одного NTFS-раздела в другой права доступа к ним выставляются такими же, что и у папки назначения.
Исправить это недоразумение в Windows XP может консольная команда xcopy, которая позволяет копировать файлы с сохранением прав доступа: xcopy c:\file.txt d:\new folder – принцип ее работы тот же, что и у обычной команды копирования. Чтобы копирование происходило с переносом прав, используйте ключ /o.
Иногда возникает необходимость, сохраняя структуру разветвленного каталога, очищать его от всех данных – так на каникулах поступают со студенческими папками на сервере. Сделать это можно, опять же, с помощью команды xcopy, скопировав только структуру каталога (в этом случае используйте ключи /t и /e). В Windows 2000 аналогом команды xcopy является команда scopy.
Читать дальшеИнтервал:
Закладка:










