Дмитрий Бардиян - 500 типичных проблем и их решений при работе на ПК
- Название:500 типичных проблем и их решений при работе на ПК
- Автор:
- Жанр:
- Издательство:046ebc0b-b024-102a-94d5-07de47c81719
- Год:2009
- Город:Санкт-Петербург
- ISBN:978-5-388-00377-5
- Рейтинг:
- Избранное:Добавить в избранное
-
Отзывы:
-
Ваша оценка:
Дмитрий Бардиян - 500 типичных проблем и их решений при работе на ПК краткое содержание
Если вы регулярно работаете на компьютере, то у вас время от времени обязательно будут возникать различные проблемы. Причем проблемы эти, как правило, абсолютно разного уровня сложности – от неудачной установки кодеков при прослушивании музыки на компьютере до неполадок при создании локальной сети. Возникает вопрос: а как же их решать, ведь все о персональном компьютере и операционной системе знать попросту невозможно? Именно для этого и предназначена книга, которую вы сейчас держите в руках. В ней вы найдете 500 советов, решений различных проблем и ответов на всевозможные вопросы. С этой книгой все проблемы, возникающие перед вами при работе на ПК, будут решены!
500 типичных проблем и их решений при работе на ПК - читать онлайн бесплатно ознакомительный отрывок
Интервал:
Закладка:
Можно записать эти команды в Блокноте, создать соответствующие файлы и в ярлыках для них назначить горячие сочетания клавиш (как в совете про спящий режим). Однако есть и более элегантный способ.
Щелкните на Рабочем столеправой кнопкой мыши, в открывшемся меню выполните команду Создать→ Ярлык, в окне команды введите, например, shutdown -s и нажмите кнопку Готово. Двойной щелчок кнопкой мыши на таком ярлыке приведет к выключению компьютера.
Кроме этого, можете зайти в свойства каждого ярлыка и в строке Быстрый вызовназначить комбинации горячих клавиш, которые вы желаете использовать для быстрой перезагрузки или выключения компьютера.
Глава 10
Повседневная работа
Если вы при чтении книги ищете на странице полосу прокрутки, то можете смело считать себя компьютерным профессионалом...
Как установить/переустановить Windows?
Примечание
Перед переустановкой убедитесь, что у вас есть диски с драйверами для всех устройств: видео– и аудиокарты, сетевой карты, модема. Обычно такой диск прилагается к компьютеру при покупке. Возможно, папка с драйверами также хранится на жестком диске – скопируйте ее на «флэшку» или запишите на компакт-диск.
Вставьте компакт-диск с пакетом установки Windows XP в CD-привод, перезагрузите компьютер и зайдите в BIOS, для чего во время включения компьютера нажмите клавишу Deleteили F2(на ноутбуках). В настройках BIOS установите первым устройством загрузки привод компакт-дисков (1st Boot Device: CR-ROM) – делается это обычно на вкладке Boot, Advanced BIOS Features либо Boot Device Priority. Не забудьте сохранить эти значения при выходе (выберите команду Save and Exit или нажмите клавишу F10).
Если все настроено правильно, компьютер начнет загружаться с установочного компакт-диска. Программа установки протестирует конфигурацию оборудования, затем поинтересуется, хотите ли вы восстановить систему после сбоя или желаете установить ее заново. В данном случае следует выбирать второй вариант.
Далее программа установки спросит, куда вы желаете установить Windows, и предложит список логических и физических дисков, подключенных к компьютеру. Чтобы выполнить установку «с нуля» или «полную переустановку», удалите все созданные ранее разделы (выделите поочередно все разделы, нажимая клавишу D). В итоге должен остаться один диск, не разделенный на части. После этого заново создайте разделы по своему усмотрению (нажатием клавиши C).
Обычно придерживаются таких рекомендаций: системный диск С:(самый первый раздел) должен быть не менее 10 Гбайт, а лучше 20–30 Гбайт. Следующий раздел – для документов. Как правило, для него хватает и 10 Гбайт. Третий раздел обычно выделяют для хранения музыки и фильмов – под него отводится все оставшееся пространство. Теперь выделите первый раздел и приступайте к установке на него операционной системы, следуя указаниям-вопросам на экране ввести лицензионный код Windows, указать имя организации, компьютера, задать часовой пояс, определить сетевые настройки, выбрать имя пользователя и пр. После того как будет выполнен первый запуск Windows, потребуется установить драйверы для всех устройств компьютера и активировать Windows через Интернет или по телефону. Затем можно приступать к установке необходимых программ.
Как отформатировать диск?
Казалось бы, что может быть проще, ведь существует большое количество специализированных компакт-дисков, позволяющих запускать и FDisk, и Acronis Disc Director, и Partition Magic. Кроме того, ломать-то – не строить. А вот представьте, что специализированных дисков у вас нет. Есть только установочный диск для Windows XP. Но вам не надо ставить систему, а только удалить все существующие разделы и отформатировать новые. Можно, конечно, сделать это в процессе установки Windows, а потом прервать на процессе копирования файлов, но это как-то некрасиво получается. Оказывается, есть более изящный способ. Загрузитесь с установочного компакт-диска, выберите команду Восстановление системы– откроется Консоль восстановления. Войдите в существующую копию Windows – теперь можете делать все, что угодно. Например, отформатировать диск С:с помощью команды format не составит проблем, ведь консоль-то запустилась с компакт-диска. Здесь же можно выполнить команду diskpart и удалить все разделы. И не надо ничего прерывать – все красиво и просто.
Как сохранить все файлы при переустановке?
Человек сам должен знать, где хранит свои документы. Единственное затруднение может возникнуть в данном вопросе только в случае, если документы хранятся в специальных служебных папках: Мои документы, Рабочий стол(дада, это просто папка) или Избранное. Из папок Рабочий столи Мои документыперенести данные несложно, а вот доступ к папке Избранноеполучить не всегда удается, поскольку пользователи не знают, как к ней обратиться напрямую. Однако сделать это очень просто. Откройте папку Documents and Settingsна диске С:, далее перейдите в каталог, название которого соответствует вашему имени пользователя. Здесь вы и найдете папку Избранное(к слову, папки Мои документыи Рабочий столнаходятся здесь же) (рис. 10.1). Перенесите ее содержимое на «флэшку», а затем на новый компьютер – и все будет в порядке.
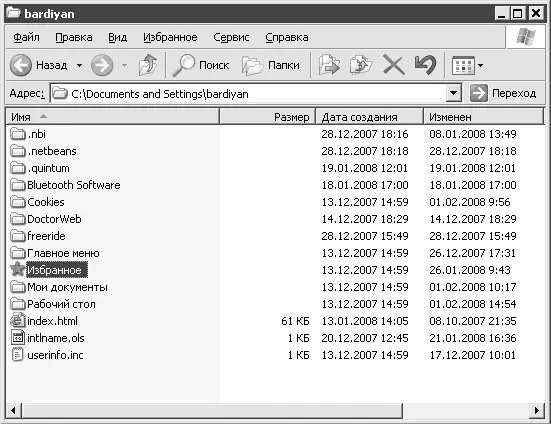
Рис. 10.1.Личный профиль
Как называется программа, которая устанавливает Windows за 5 минут?
Программ такого класса много. Например, Norton Ghost ( www.symantec.com ), Drive Backup ( www.paragon.ru ) или Acronis True Image ( www.acronis.ru ). Правда, они не устанавливают Windows, а восстанавливают из заранее сделанной копии. Алгоритм работы с такими приложениями следующий: установите систему, настройте компьютер, установите все нужные программы. После этого загрузите с загрузочного компакт-диска, например, программу Acronis True Image и с ее помощью сделайте полную копию системы и сохраните ее в безопасном месте. В случае возникновения проблем загрузите компьютер с этого же компакт-диска и восстановите систему из сделанной копии.
На старом компьютере нужно переустановить систему, но при этом сохранить драйверы. Есть возможность «вырвать» их из системы?
Чтобы это сделать, сохраните содержимое папки C:\Windows\Inf, правда, придется потом все файлы искать вручную. Нет стопроцентной гарантии, что удастся найти все драйверы.
Более удобный вариант – использовать специальные программы, например My Drivers (можете найти на прилагаемом компакт-диске или на сайте www.zhangduo.com ), Double Driver или WinDriversBakup.
Читать дальшеИнтервал:
Закладка:










