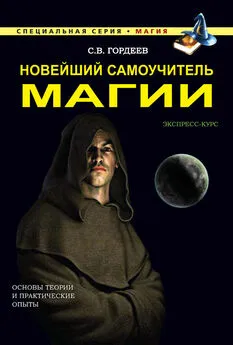Валерий Белунцов - Новейший самоучитель работы на компьютере
- Название:Новейший самоучитель работы на компьютере
- Автор:
- Жанр:
- Издательство:046ebc0b-b024-102a-94d5-07de47c81719
- Год:2005
- Город:Санкт-Петербург
- ISBN:5-469-00938-6
- Рейтинг:
- Избранное:Добавить в избранное
-
Отзывы:
-
Ваша оценка:
Валерий Белунцов - Новейший самоучитель работы на компьютере краткое содержание
Книга обучает начинающих пользователей основам работы на компьютере. Описано строение компьютера, назначение его комплектующих, операционная система Windows, объяснены принципы работы с различными наиболее употребительными прикладными программами.
Новейший самоучитель работы на компьютере - читать онлайн бесплатно ознакомительный отрывок
Интервал:
Закладка:
♦ Ctrl+E – выровнять абзац по центру;
♦ Ctrl+J – выровнять абзац по ширине страницы;
♦ Ctrl+B – сделать выделенный текст полужирным;
♦ Ctrl+I – сделать выделенный текст курсивом;
♦ Ctrl+U – подчеркнуть выделенный текст;
♦ Ctrl+D – подчеркнуть выделенный текст двойной чертой.
Чтобы настроить формат абзаца, надо установить на нем курсор и выбрать в меню Формат пункт Абзац – откроется окно, содержащее несколько вкладок (рис. 9.11).
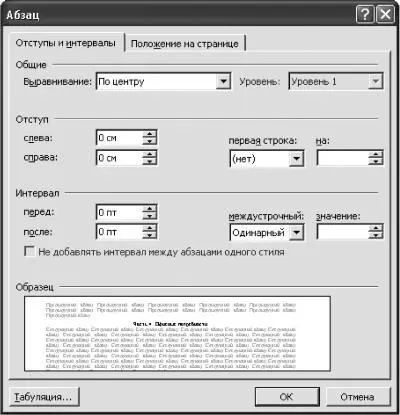
Рис. 9.11. Окно для форматирование абзаца.
Здесь можно определять расстояния от края абзаца до поля страницы, слева и справа, величину отступа первой строки, а также установить величину расстояния между абзацами и междустрочного интервала. Междустрочный интервал может принимать как стандартные значения (одинарный, двойной, минимально возможный и пр.), так и произвольные. Если выбрать в раскрывающемся списке междустрочный пункт Точно, то величину интервала можно установить в процентах от значения одинарного интервала.
Чтобы включить в программе Microsoft Word расстановку переносов, выберите в меню Сервис пункт Язык и далее – Расстановка переносов. В открывшемся окне (рис. 9.12) установите флажок Автоматическая расстановка переносов.

Рис. 9.12. Окно Расстановка переносов.
На рис. 9.13 показано окно настройки буквицы, открыть которое можно, выбрав из меню Формат пункт Буквица. Количество символов, которые нужно преобразовать в буквицу, можно ввести в поле высота в строках.
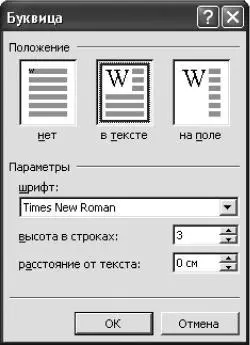
Рис. 9.13. Настройка буквицы.
На панели инструментов программы расположены основные элементы форматирования текста: кнопки горизонтального выравнивания абзацев, курсива, полужирного шрифта и подчеркивания, раскрывающийся список выбора гарнитуры шрифта и т. д.
Изменить шрифт, его размер, начертание (курсив, полужирный, подчеркнутый и т. д.), цвет можно при помощи окна Шрифт (рис. 9.14), которое открывается при выборе пункта Шрифт меню Формат.
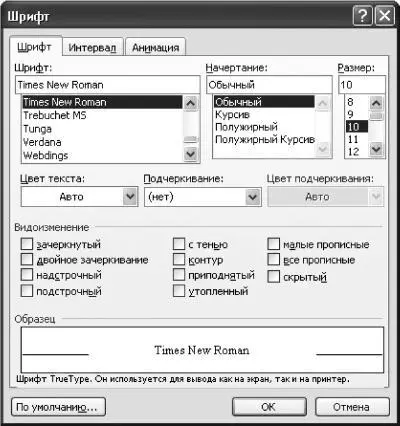
Рис. 9.14. Окно Шрифт, вкладка Шрифт.
Чтобы изменить регистр выделенных символов, в области Видоизменение окна Шрифт установите флажок все прописные. В данной области при помощи установки соответствующих флажков можно также изменить расположение выделенных символов относительно других, например, приподнять над остальной строкой или опустить и т. д.
Настроить расстояние между символами можно в том же окне на вкладке Интервал окна Шрифт (рис. 9.15). Для этого в одноименном раскрывающемся списке выберите пункт Разреженный или Уплотненный и рядом в поле введите необходимое значение. Уплотнить текст программа позволит только до разумных пределов.

Рис. 9.15. Окно Шрифт, вкладка Интервал.
Можно также использовать анимацию шрифта. На вкладке Анимация окна Шрифт выберите один из предложенных анимационных эффектов. Пункт (нет) обозначает отмену вашего выбора. К сожалению, анимация будет видна только на экране– на печать анимация шрифта не выводится.
Выбрав из меню Вставка пункт Гиперссылка, можно преобразовать символы в гиперссылку или удалить ее. Гиперссылка начинает работать, если в поле Адрес есть какие-нибудь символы. В этом случае она выделяется так же, как в браузере – синим цветом и подчеркиванием. При наведении мыши на гиперссылку меняется вид указателя мыши, а при щелчке – открывается указанный файл с локального диска или из Интернета. Существуют и дополнительные возможности настройки гиперссылок.
Есть также другие приемы форматирования текста. Например, если надо разбить весь текст на колонки независимо от того, на какой странице он находится, выберите в меню Формат пункт Колонки (рис. 9.16).
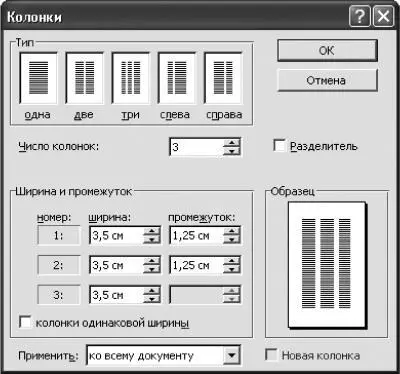
Рис. 9.16. Настройка колонок.
В открывшемся окне можно выбрать одну из настроек, щелкнув на соответствующем квадрате в верхней части окна либо введя нужное число в поле Число колонок. Ширина каждой колонки и расстояние между ними устанавливается в области Ширина и промежуток.
Управление стилями
Во всех программах такого класса, как Microsoft Word, есть средства управления стилями.
ПРИМЕЧАНИЕ.
Стиль – это набор атрибутов текста, которые можно одновременно применить к какому-либо текстовому объекту.
На панели инструментов есть раскрывающийся список абзацных стилей, которые можно применить ко всему абзацу: достаточно установить на нем курсор и выбрать из списка нужный стиль. Но чаще всего в этом списке перечислены только те стили, которые уже применялись в текущем документе. Для операций с остальными предназначено специальное окно управления. Чтобы открыть его, выберите пункт Стили и форматирование в меню Формат. В правой части экрана откроется область Стили и форматирование (рис. 9.17). В окне перечислены все имеющиеся стили.

Рис. 9.17. Область Стили и форматирование.
Для применения к объекту (абзацу, символу и пр.) какого-либо стиля из списка достаточно щелкнуть на нем мышью. При щелчке правой кнопкой мыши на названии стиля появится контекстное меню, содержащее Изменить – отредактировать выбранный стиль и Удалить (безвозвратно). Последняя команда неприменима к стилям, входящим в программу.
Нажав кнопку Создать стиль, вы попадете в окно (рис. 9.18), в котором нужно ввести имя стиля, имя следующего стиля (автоматически применяемого к следующему абзацу или другому объекту) и его категорию. Выбрать нужное сочетание параметров можно из раскрывающегося меню Формат в нижней части окна. Произведя все необходимые действия, нажмите OK, и стиль будет сохранен и внесен в список.
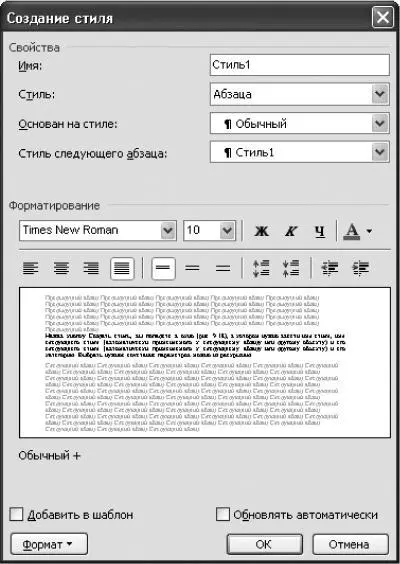
Рис. 9.18. Окно создания нового стиля.
Если в окне Создание стиля установить флажок Обновлять автоматически, то при изменении стиля автоматически будут внесены изменения во все объекты, отформатированные с его применением.
Поиск и замена
Интервал:
Закладка: