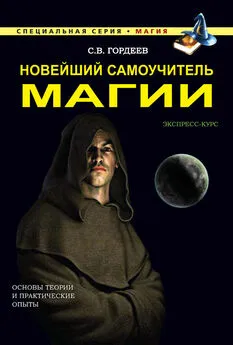Валерий Белунцов - Новейший самоучитель работы на компьютере
- Название:Новейший самоучитель работы на компьютере
- Автор:
- Жанр:
- Издательство:046ebc0b-b024-102a-94d5-07de47c81719
- Год:2005
- Город:Санкт-Петербург
- ISBN:5-469-00938-6
- Рейтинг:
- Избранное:Добавить в избранное
-
Отзывы:
-
Ваша оценка:
Валерий Белунцов - Новейший самоучитель работы на компьютере краткое содержание
Книга обучает начинающих пользователей основам работы на компьютере. Описано строение компьютера, назначение его комплектующих, операционная система Windows, объяснены принципы работы с различными наиболее употребительными прикладными программами.
Новейший самоучитель работы на компьютере - читать онлайн бесплатно ознакомительный отрывок
Интервал:
Закладка:
Правописание
В программе Microsoft Word заложена способность проверки орфографии в большом количестве языков. Но в дистрибутиве, как правило, содержится только два языковых модуля: в русском варианте программы – это русский и американский английский.
Чтобы проконтролировать правописание, выделите фрагмент документа, который вы хотите проверить, и нажмите F7 или выберите в меню Сервис пункт Правописание.
Когда программа встретит незнакомое слово, окно проверки изменится (рис. 9.24). Правильный вариант можно ввести в соответствующее поле, а в поле Варианты программа сама предложит возможную замену.

Рис. 9.24. Проверка орфографии.
Выбрав один из вариантов или указав свой, нажмите кнопку Заменить, после чего программа заменит неправильное слово. Если нажать в кнопку Заменить все, то в дальнейшем программа, встретив в тексте то же незнакомое слово, по умолчанию заменит его этим же вариантом. При нажатии кнопки Автозамена программа запомнит ошибочное слово и будет его заменять, по ее мнению, правильным прямо в процессе ввода.
Если незнакомое программе слово следует оставить неизмененным, нажмите кнопку Пропустить или Пропустить все, чтобы программа больше не замечала его. Действие данных кнопок распространяется только на текущий сеанс работы (до закрытия программы). Если же незнакомое программе слово встречается у вас часто, добавьте его в словарь программы, нажав кнопку Добавить.
Выбор вариантов замены осуществляется по формальным, а не смысловым признакам, поэтому фраза «В небесах парит осел» для программы будет безошибочной, хотя на самом деле здесь возможна опечатка в слове «орел».
Программа Microsoft Word также не всегда может предложить правильные варианты для слов с двумя ошибками сразу.
Настроить параметры автоматической проверки орфографии в программе Microsoft Word можно, выбрав в меню Сервис пункт Правописание, нажав в открывшемся окне кнопку Параметры и установив в следующем соответствующие флажки (рис. 9.25). Теперь каждое слово будет проверяться сразу после его ввода, а незнакомые слова подчеркиваться волнистой красной линией. Чтобы их исправить, щелкните по слову правой кнопкой мыши и выберите в контекстном меню нужный вариант либо команду (Пропустить все, Добавить в словарь и т. д.).
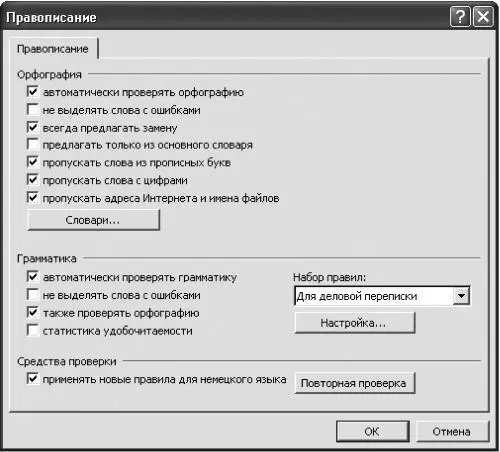
Рис. 9.25. Настройка автоматической проверки правописания.
Кроме проверки орфографии, в программах предусмотрены также расстановка переносов и поиск синонимов. Первое осуществляется в выделенном фрагменте текста автоматически при выборе в меню Сервис пункта Язык и далее – Расстановка переносов (см. рис. 9.12). Если же выделить отдельное слово и выбрать в том же меню пункт Тезаурус, откроется окно со списком возможных синонимов выделенного слова (рис. 9.26).
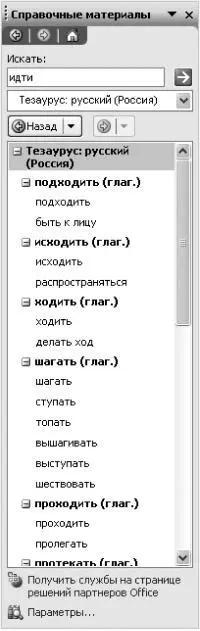
Рис. 9.26. Список синонимов слова «идти».
Обратите внимание, что для расстановки переносов и использования тезауруса нужны языковые модули. Их можно установить с помощью специальной программы.
Автозамена
Автозамена – это возможность программы автоматически заменять в процессе ввода текста определенные сочетания символов на другие. Чаще всего она используется либо для исправления часто встречающихся ошибок при вводе (например, заменить «хороош» на «хорошо»), либо для сокращенного ввода часто употребляемых длинных словосочетаний (например, автоматически заменять «СтЛ» на «старший лейтенант»). Автозаменой можно пользоваться для быстрого ввода специальных символов.
Для настройки автозамены в программе Microsoft Word надо выбрать в меню Сервис пункт Параметры автозамены.
Вы можете ввести правила автоматической замены сочетаний при вводе. На рис. 9.27 вы видите два столбца: левый, заменить:, содержит сочетания, которые следует заменять, правый, на: – соответствующие слова и сочетания, на которые следует заменять. Чтобы создать новое правило автозамены, введите заменяемое и заменяющее слова (сочетание символов) в соответствующие поля и нажмите кнопку Добавить.

Рис. 9.27. Настройка автозамены.
Также на вкладке Автоформат при вводе можно установить флажок замены «прямых» кавычек на «парные».
Отменить замену можно нажатием Ctrl+Z.
Но изучение окна настройки автозамены еще не завершено. В окне Исключения, которое открывается при нажатии соответствующей кнопки, есть список слов, после которых не следует начинать новое предложение и которые должны начинаться с двух прописных букв. В эти списки вы можете ввести новые слова таким же образом, как и на вкладке Автозамена. Если вы установите флажок Автоматически добавлять слова в список, то при отмене автозамены с помощью Ctrl+Z соответствующее слово будет автоматически добавлено в список исключений.
Наконец, перейдя на вкладку Автотекст, можно настроить функцию автоматического завершения слов. Удалить из списка автозавершения отдельные слова можно кнопкой Удалить.
Другие возможности
Программа Microsoft Word, хоть и кажется простой на первый взгляд, весьма многогранна, и некоторые пользователи могут долгое время работать только с одной группой ее возможностей, даже не подозревая об остальных. Вот пример того, какие еще возможности предоставляет данная программа:
♦ вставка полей статистики, переменных, объектов баз данных и пр.;
♦ вставка исполняемых сценариев JavaScript;
♦ использование макросов и их создание на языках VBA;
♦ использование указателей и перекрестных ссылок;
♦ рисование объектов;
♦ автоматическая нумерация глав и строк;
♦ использование шаблонов.
Разумеется, для детального описания всех возможностей программы потребовалась бы отдельная книга. Однако при желании вы со временем сможете во всем разобраться самостоятельно. [1]При этом не забывайте о таком полезном пункте меню, как Справка, который поможет вам справиться практически со всеми трудностями.
Глава 10
Электронные таблицы
♦ Ввод и редактирование данных.
♦ Форматирование ячеек.
♦ Создание диаграмм.
В пакет Microsoft Office входит редактор электронных таблиц, программа создания презентаций, а также инструменты для создания диаграмм, которые часто требуются в офисной работе. Конечно, написано немало полных руководств по работе с такими редакторами для пользователей разного уровня. Тем не менее, чтобы начать работу, достаточно иметь общее представление об основах работы в них. Редакторы электронных таблиц – распространенный класс программ, позволяющий работать с данными табличной структуры, имеющих автоматически вычисляемые значения, гибко управлять записями, сортировать по различным признакам, автоматически строить диаграммы и пр. В состав Microsoft Office входит программа Microsoft Excel (рис. 10.1).
Читать дальшеИнтервал:
Закладка: