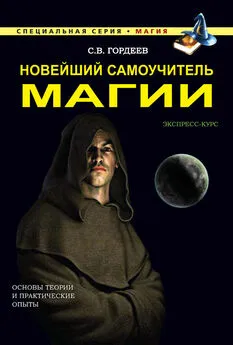Валерий Белунцов - Новейший самоучитель работы на компьютере
- Название:Новейший самоучитель работы на компьютере
- Автор:
- Жанр:
- Издательство:046ebc0b-b024-102a-94d5-07de47c81719
- Год:2005
- Город:Санкт-Петербург
- ISBN:5-469-00938-6
- Рейтинг:
- Избранное:Добавить в избранное
-
Отзывы:
-
Ваша оценка:
Валерий Белунцов - Новейший самоучитель работы на компьютере краткое содержание
Книга обучает начинающих пользователей основам работы на компьютере. Описано строение компьютера, назначение его комплектующих, операционная система Windows, объяснены принципы работы с различными наиболее употребительными прикладными программами.
Новейший самоучитель работы на компьютере - читать онлайн бесплатно ознакомительный отрывок
Интервал:
Закладка:
Для поиска в тексте документа нужного слова или сочетания символов служит окно поиска и замены (рис. 9.19), которое открывается нажатием Ctrl+F. Если надо, чтобы оно сразу открылось как окно замены, используйте сочетание Ctrl+H.
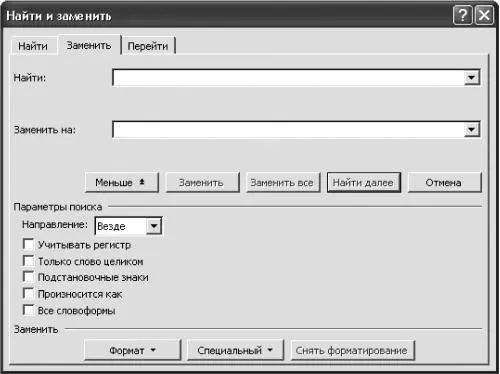
Рис. 9.19. Окно поиска и замены.
Для обычного поиска слова или сочетания символов введите их в поле Найти и нажмите кнопку Найти далее. Если установить флажок Выделить все элементы, найденные в, то станет активной кнопка Найти все. В этом случае программа выделит все найденные сочетания символов в тексте от места установленного курсора до конца документа.
Можно автоматически заменить искомое слово или сочетание. При этом введите в поле Заменить на новое слово или сочетание символов. При нажатии кнопки Заменить программа производит замену один раз, а при нажатии Заменить все – во всем тексте после курсора.
Если необходимо произвести поиск в обратную сторону, нажмите кнопку Больше и затем в раскрывающемся списке Направление выберите пункт Назад.
Искать можно и слово с определенными атрибутами. В программе Microsoft Word для подобных целей в окне поиска имеется кнопка-список Формат. Если надо быстро отменить все дополнительные условия поиска или замены, нажмите кнопку Снять форматирование.
В окне поиска есть также параметр Все словоформы. Если установить данный флажок, то программа будет пытаться найти искомое слово не только в том виде, в котором оно было введено, но и в других формах. Точность такого поиска во многом зависит от качества встроенного словаря программы.
Запись исправлений и комментарии
Бывают ситуации, когда надо увидеть, что именно было исправлено в документе (например, при редакторской работе). Сверять при этом два текста (исходный и переработанный) довольно утомительно, особенно при большом объеме. В программе Microsoft Word для этого существует функция записи исправлений.
Для автоматического запоминания исправлений выберите в меню Сервис пункт Исправления. Отображение исправлений (рис. 9.20) можно настроить по своему усмотрению. Если вам необходимы сведения о конкретном исправлении, наведите на него указатель мыши.
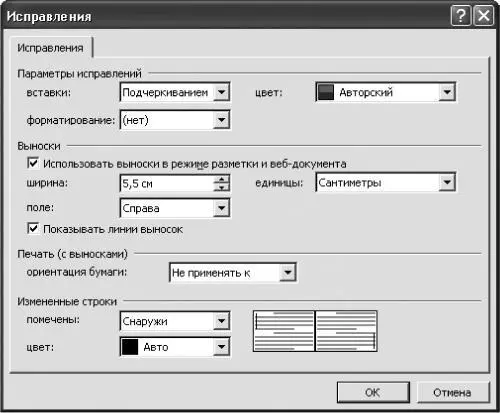
Рис. 9.20. Настройка исправлений.
Впоследствии исправления можно утвердить или, наоборот, отменить их.
Вставка рисунков, таблиц и других объектов
При работе с некоторыми текстами возникает необходимость вставить иллюстрации. Для совершения этой операции выберите в меню Вставка пункт Рисунок и далее – Из файла и откройте файл нужного рисунка. Поддерживаются все распространенные форматы графических файлов: JPEG, GIF, TIFF, PNG, WMF, EMF, EPS и др.
Рисунок можно разместить в тексте по-разному. В окне его настройки, для вызова которого надо дважды щелкнуть мышью на рисунке, можно установить высоту и ширину рисунка в сантиметрах или процентах (последнее – на вкладке Размер в области Масштаб (рис. 9.21)). Менять размеры рисунка можно, и просто передвигая мышью его края. Если отметить пункт сохранить пропорции, ширина и высота будут изменяться только с сохранением пропорций.

Рис. 9.21. Окно настройки рисунка.
На вкладке Положение можно установить, каким образом текст будет обтекать рисунок:
♦ в тексте – рисунок является одним из символов текста, а не отдельным объектом: он по возможности помещается просто в строке, высота которой увеличивается соответственно;
♦ вокруг рамки – текст обтекает рисунок со всех сторон его рамки;
♦ по контуру – текст обтекает рисунок по его контуру;
♦ за текстом – текст помещается на фоне рисунка, проходя сквозь него;
♦ перед текстом – рисунок заслоняет собой текст.
При этом в области Расстояние от текста (на вкладке Обтекание текстом в окне, которое открывается при нажатии кнопки Дополнительно) можно установить расстояние от текста до рисунка справа, слева, вверху и внизу. В полях Справа и Слева лучше поставить значение, отличное от нуля, чтобы текст не прилегал вплотную к рисунку.
Рисунок можно сделать гиперссылкой или даже системой гиперссылок, щелкнув на нем правой кнопкой мыши и выбрав из контекстного меню пункт Гиперссылка.
Чтобы вставить в текст документа таблицу, выберите в меню Таблица пункт Вставить, а потом – Таблица. Откроется окно, в котором можно указать количество строк и столбцов таблицы и другие параметры (рис. 9.22). Для удобства используйте кнопку Автоформат – программа сама предложит стандартные варианты оформления таблицы, и вам останется только выбрать. Границы ячеек таблицы отображаются по умолчанию.

Рис. 9.22. Окно создания таблицы.
Текст в ячейки таблицы вводится обычным образом, а курсор из ячейки в ячейку можно перемещать клавишей Tab. Поместив курсор в какую-либо ячейку и нажав правую кнопку мыши, вы увидите в контекстном меню пункты настройки таблицы.
Сноски
Для создания сноски установите курсор в нужном месте текста и выберите из меню Вставка пункт Ссылка и далее – Сноска. Окно параметров сноски показано на рис. 9.23.
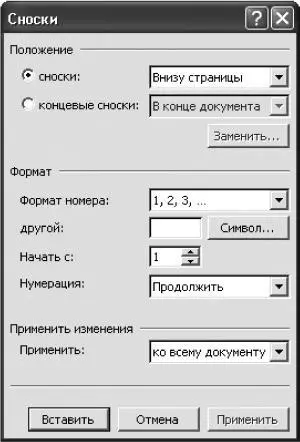
Рис. 9.23. Окно вставки сносок.
Здесь можно установить автоматическую нумерацию сносок. В большинстве случаев это удобно, поскольку программа будет сама следить за нумерацией и регулировать ее в зависимости от изменений в документе. Впрочем, сноску можно обозначить любым символом. Но следует указать, обычная ли это сноска или концевая (стоящая в конце документа).
При нажатии кнопки OK в тексте появляется знак сноски. Вид указателя мыши меняется, если его навести на сноску. Если вы дважды щелкнете мышью по знаку сноски, то попадете в конец страницы (или документа), где располагаются сами сноски. После ввода текста дважды щелкните мышью перед номером сноски – курсор вернется в основной текст.
Если сноски не концевые, программа автоматически следит за тем, чтобы текст каждой сноски размещался на той же странице, где и сама сноска. Поэтому при необходимости текст сноски автоматически перемещается на нужную страницу.
Параметры обработки сносок можно настроить по своему усмотрению.
Для удаления сноски достаточно удалить ее ссылку в основном тексте.
Читать дальшеИнтервал:
Закладка: