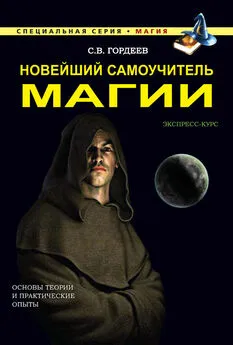Валерий Белунцов - Новейший самоучитель работы на компьютере
- Название:Новейший самоучитель работы на компьютере
- Автор:
- Жанр:
- Издательство:046ebc0b-b024-102a-94d5-07de47c81719
- Год:2005
- Город:Санкт-Петербург
- ISBN:5-469-00938-6
- Рейтинг:
- Избранное:Добавить в избранное
-
Отзывы:
-
Ваша оценка:
Валерий Белунцов - Новейший самоучитель работы на компьютере краткое содержание
Книга обучает начинающих пользователей основам работы на компьютере. Описано строение компьютера, назначение его комплектующих, операционная система Windows, объяснены принципы работы с различными наиболее употребительными прикладными программами.
Новейший самоучитель работы на компьютере - читать онлайн бесплатно ознакомительный отрывок
Интервал:
Закладка:
В программе можно употреблять также и различные звуковые эффекты. Но применять их можно не к каждому фрагменту отдельно, а только ко всей звуковой дорожке.
Как и многие программы подобного плана, VideoFactory позволяет добавлять к смонтированному фильму текстовые пояснения (титры). Чтобы их создать, установите текущую позицию в нужное место временной шкалы, выделите одну из видеодорожек и нажмите кнопку Insert Text Media. Имейте в виду, что хотя видеодорожки и равноценны, текст лучше размещать на Video Overlay. Тогда созданные вами титры будут видны поверх видеофрагментов, стоящих на второй видеодорожке. В противном случае они «спрячутся» за изображение.
После нажатия кнопки Insert Text Media откроется окно создания текстового объекта (рис. 15.28). Оно состоит из тех же вкладок, что и окно обычного видеофрагмента, но на нем есть еще одна, самая главная вкладка – Text/Backdrop.
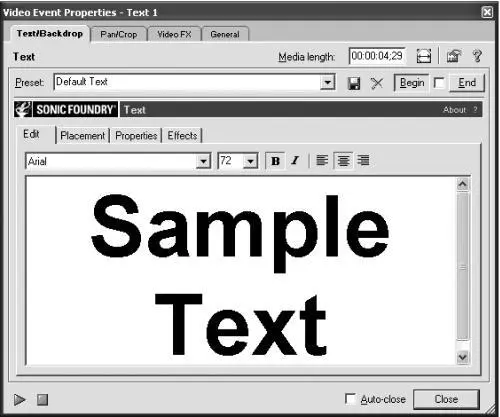
Рис. 15.28. Создание текстового объекта (титров).
На вкладке Edit следует ввести текст титров. Если при этом текущую позицию фильма поместить в середину текстового объекта, в секции предварительного просмотра тут же будут отображаться все действия, производимые в окне создания текста. Это может пригодиться, так как при выборе слишком крупного шрифта текст титров может не поместиться в кадре. В этом случае следует воспользоваться раскрывающимся списком с размером шрифта. Можно также сменить гарнитуру шрифта.
На вкладке Placement окна настроек текста (рис. 15.29) при помощи раскрывающегося списка области Text Placement задается выравнивание текста на плоскости (по левому краю, по центру, по правому краю). Будьте внимательны: выравнивание по какому-либо краю предполагает наличие небольшого отступа от этого края. Так что вполне может случиться, что один и тот же текст не влезет в кадр при выравнивании по левому или правому краю, хотя при центрировании будет прекрасно виден в кадре целиком.
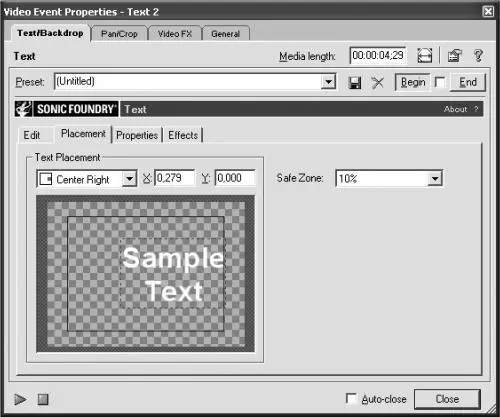
Рис. 15.29. Настройки выравнивания текста.
Расстояние между буквами можно изменить, пользуясь регулятором Tracking, расстояние между строками – регулятором Leading, которые находятся на вкладке Properties (рис. 15.30). По умолчанию цвет титров – белый. Но в окне создания текста предусмотрена палитра для выбора цвета титров (область Text Color) и фона (область Background Color). Три горизонтальных регулятора устанавливают яркость каждой из трех цветовых составляющих – красной, зеленой и синей. Между прочим, «догадаться», что это именно RGB-регуляторы, неопытному человеку не так просто, поскольку цветовая шкала под каждым из них изменяется в зависимости от расположения других регуляторов.
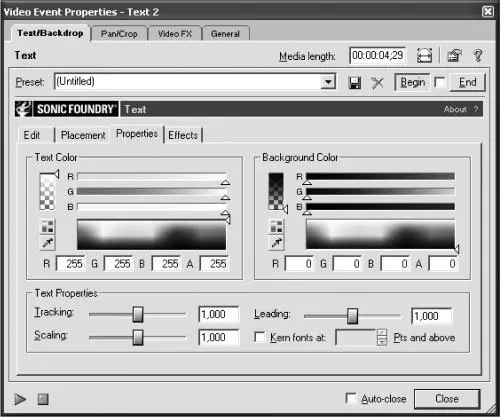
Рис. 15.30. Настройки цвета текста.
Вертикальные регуляторы отвечают за прозрачность букв, которая регулируется «на все сто» – от полностью непрозрачных букв до полностью прозрачных, невидимых на экране (такие титры тоже могут потребоваться).
А в левом нижнем углу палитры выбора цвета титров находится традиционный инструмент Pick Color from Screen, с помощью которого можно скопировать нужный цвет из любого места на экране (причем не обязательно изнутри окна программы VideoFactory). Таким образом, вам совершенно необязательно подбирать цвет вручную.
Программа VideoFactory позволяет создавать титры, «отбрасывающие тень» на их фон или, если фон прозрачный, на просвечивающий сквозь них видеофрагмент.
Для этого откройте в окне создания текста вкладку Effects (рис. 15.31). По умолчанию прорисовка тени отключена – для ее включения в области Shadow установите флажок Draw Shadow. Обратите внимание в области Shadow на регулятор Feather, позволяющий размыть очертания тени. Если установить его в левое крайнее положение (значение 0), то тень от букв будет очерчена так же резко, как и сами буквы. Чем больше значение Feather, тем более размытой будет тень. Если регулятор установлен в положение 1, тень становится почти неразличимой.
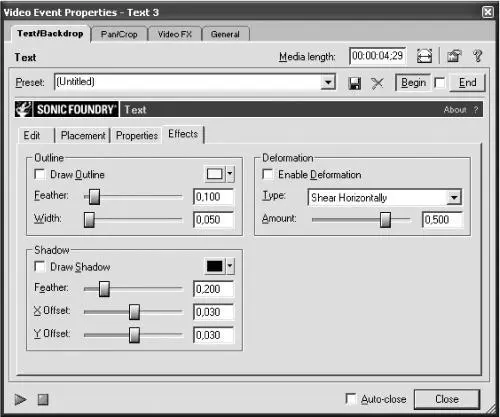
Рис. 15.31. Настройка эффектов текста.
Регуляторами X Offset и Y Offset можно задавать расположение тени относительно самих букв. Первый из них определяет сдвиг по горизонтали, а второй – по вертикали. При центральном положении каждого из регуляторов тень вообще не будет видна. Крайние положения регуляторов отодвигают тень очень далеко от букв. Для получения эффекта естественной тени при больших значениях лучше использовать большее размытие, а при меньших – меньшее.
По умолчанию тени имеют черный цвет и непрозрачность 80 %, что примерно соответствует нашим представлением о реальных тенях. Но цвет можно выбрать с помощью цветовой палитры или скопировать его «пипеткой» с любого места на экране. Также для тени можно определять прозрачность.
Еще один текстовый эффект, который можно получить при создании титров, – это рисование контуров букв. Чтобы его включить, на вкладке Effects в области Outline установите флажок Draw Outline. Толщина контуров букв задается регулятором Width. Как и в предыдущем случае, регулятор Feather позволяет размыть контуры. Цвет контуров можно задать при помощи точно такой же цветовой палитры, как и на других вкладках этого окна, или же скопировать его «пипеткой» с экрана.
К титрам применимы те же самые видеоэффекты, которые мы рассматривали с точки зрения применения к видеофрагментам и статичным изображениям. В окне создания текста есть вкладки Pan/Crop и Video FX, на которых можно задавать любые видеоэффекты и эффекты перехода, доступные в программе.
Итак, предположим, что работа завершена, но осталось самое главное – преобразовать монтажный файл программы VideoFactory в файл видеоклипа, готовый к воспроизведению в какой-либо программе-проигрывателе. Этот процесс называют визуализацией.
Когда все готово, выберите в меню File пункт Render Project As (или Save Project As) – появится почти стандартное окно сохранения файла. Укажите нужное имя и тип файла. Поскольку вы работаете в Windows, наиболее стандартным для вас будет тип AVI (Video for Windows). Из других типов здесь доступны QuickTime, RealMedia, Windows Media (Video/Audio), а также некоторые звуковые форматы. Учтите, что при выборе звукового формата будет создан звуковой файл, а видеофрагменты будут проигнорированы.
В раскрывающемся меню Template можно выбрать шаблон, в соответствии с которым будет происходить визуализация. По умолчанию доступны несколько таких шаблонов. В принципе, вы можете создать для себя собственный шаблон. Но пока что, чтобы произвести необходимые настройки, нажмите кнопку Custom.
Читать дальшеИнтервал:
Закладка: