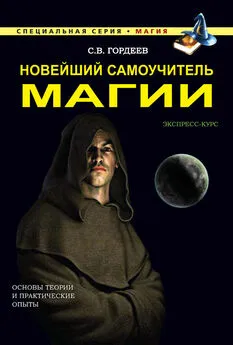Валерий Белунцов - Новейший самоучитель работы на компьютере
- Название:Новейший самоучитель работы на компьютере
- Автор:
- Жанр:
- Издательство:046ebc0b-b024-102a-94d5-07de47c81719
- Год:2005
- Город:Санкт-Петербург
- ISBN:5-469-00938-6
- Рейтинг:
- Избранное:Добавить в избранное
-
Отзывы:
-
Ваша оценка:
Валерий Белунцов - Новейший самоучитель работы на компьютере краткое содержание
Книга обучает начинающих пользователей основам работы на компьютере. Описано строение компьютера, назначение его комплектующих, операционная система Windows, объяснены принципы работы с различными наиболее употребительными прикладными программами.
Новейший самоучитель работы на компьютере - читать онлайн бесплатно ознакомительный отрывок
Интервал:
Закладка:
На вкладке Инфо отображается информация о том, сколько места на диске необходимо для записи, включая новые и уже существующие файлы на диске и место для файловой системы, а также приведено количество файлов. Вкладка Мультисессия используется для автоматического обновления старых версий файлов при записи новых сессий.
На вкладке ISO (рис. 16.5) вы можете задать такие параметры, как стандарт на ограничение длины имен файлов и папок, формат и пр. В раскрывающемся списке Длина имени файла можно выбрать либо пункт Макс. 11 = 8 + 3 символа (ISO Level1), либо Макс. 32 символа (ISO Level 2). Стандарт ISO Level 1 подразумевает ограничение длины 8.3, то есть имя файла не может быть длиннее восьми символов, а расширение – трех символов. Это необходимо, чтобы можно было читать компакт-диск из ОС MS-DOS (а также Windows 3.1 и ниже). Если выбрать ISO Level 2, то длина имен будет ограничена 31 символом, но диск в некоторых случаях будет невозможно прочитать из MS-DOS.
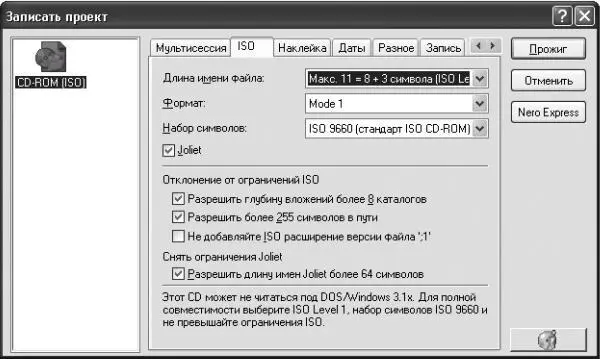
Рис. 16.5. Настройка файловой системы записываемого диска.
Но можно и одновременно использовать длинные имена и поддерживать совместимость с DOS (то есть использовать ISO Level 1). Для этого следует установить флажок Joilet Теперь можно использовать имена длиной до 64 символов. Правда, прочитаны они смогут быть только в системах Windows 95/98/Me/NT/2000/XP, а при чтении диска из других систем имена будут показаны усеченными.
В раскрывающихся списках Формат и Набор символов установки менять не следует (за исключением специфических случаев). Формат должен быть Mode 2/XA, а набор символов – ISO 9660.
Стандарт ISO не позволяет вкладывать папки друг в друга более 8 раз, а также использовать пути к файлам, содержащие более 255 символов. На рассматриваемой вкладке имеется область Отклонение от ограничений ISO, так что если ОЧЕНЬ нужно, вы можете снять одно из этих ограничений. Только учтите, что в этом случае диск сможет быть прочитан далеко не на всех системах (особенно это касается DOS и ранних версий Windows).
В окне записи проекта присутствуют вкладки Наклейка и Даты, которые мы не будем подробно рассматривать. А вот на следующей вкладке Разное можно установить параметры кэширования файлов, подлежащих записи. Лучше здесь установить оба флажка. Верхний из них предназначен для тех случаев, когда в проект вашего диска вставлены файлы, находящиеся на флоппи-дискете или расположенные на другом компьютере (для загрузки через локальную сеть). Если вы установите флажок на пункте Кэшировать файлы с диска и сети, программа скопирует такие файлы на локальный жесткий диск как временные.
Вкладка Запись имеет особое значение (рис. 16.6). На панели Действие следует установить флажки для тех действий, которые программа совершит после нажатия кнопки Прожиг.

Рис. 16.6. Настройка основных параметров записи.
ПРИМЕЧАНИЕ.
Термином «прожиг» в данном случае называют запись на компакт-диск, поскольку физически лазер при записи выжигает часть регистрирующего слоя.
Если установить флажок Определить макс. скорость, программа перед записью измерит скорость чтения каждого файла и остановится, если скорость чтения окажется меньше скорости записи. Следующий флажок (Имитация) отвечает за прохождение программой полного цикла записи, но с выключенным лазером, что позволяет определить, «успевает» ли система наполнять буфер рекордера при заданной скорости записи.
Успешное завершение имитации записи – почти стопроцентная гарантия того, что и запись пройдет нормально. Если же в какой-то момент буфер рекордера опустеет, программа остановится. В этом случае попробуйте задать более низкую скорость записи (об этом см. ниже).
Наконец, флажок Запись означает запись диска. Если его не установить, записи не будет. А пункт Финализировать CD позволяет добавить на диск закрывающую запись, после чего на него нельзя будет впоследствии добавить никаких данных. Флажок Финализировать CD доступен только в том случае, если на вкладке Мультисессия выбран пункт Нет мультисессии.
В раскрывающемся списке Скорость записи находятся все доступные скорости записи компакт-диска. При записи данных вы можете выбрать максимальную скорость, при которой ваша система успевает вовремя наполнять буфер рекордера. При записи на больших скоростях всегда лучше перед записью производить симуляцию, чтобы убедиться, что система справляется с такой скоростью. А вот при записи звукового диска лучше выбирать минимально возможную скорость, которая поддерживается записывающим устройством. В числовое поле Число копий можно ввести необходимое количество копий дисков. По умолчанию это значение равно 1.
Имеется также флажок Проверять на вирусы перед прожигом.
При нажатии на кнопку с изображением диска в правой нижней части окна программа проверит, сколько свободного места на диске и можно ли производить запись. Эту же информацию можно получить и в основном окне, выбрав в меню Рекордер пункт Диск Инфо или нажав Ctrl+I.
Когда все настройки сделаны, остается только нажать кнопку Прожиг. При этом откроется окно записи (рис. 16.7), в верхней части которого будут протоколироваться все действия, а в нижней вы сможете следить за состоянием буфера записывающего устройства, ходом записи и т. д. Поскольку запись (особенно на медленных скоростях) – процесс довольно долгий, лучше не отвлекать компьютер другими действиями. О завершении записи программа сообщит вам звуком.
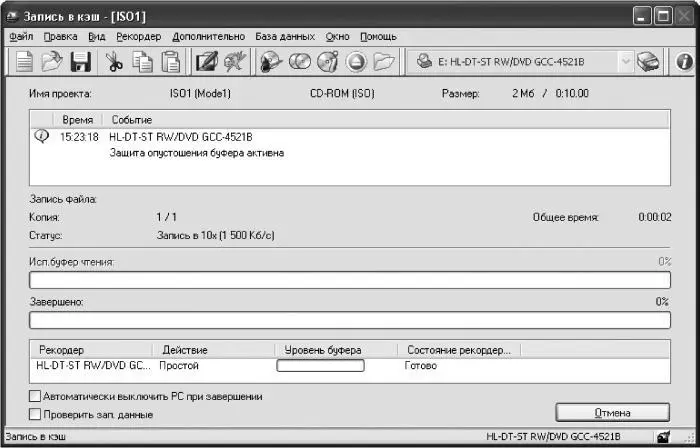
Рис. 16.7. Окно записи диска.
В нижней части окна записи находятся два флажка. Нижний, Проверить зап. данные, позволяет по завершении записи автоматически проверить, хорошо ли читаются только что записанные файлы. Второй (Автоматически выключить PC при завершении) указывает программе выключить компьютер, после того как диск будет записан.
Запись звукового компакт-диска
Для создания проекта записи звукового диска выберите в меню Файл пункт Создать, а в появившемся окне – режим Audio CD. Появятся четыре вкладки для настройки параметров записи звукового компакт-диска (рис. 16.8). Не обязательно сразу настраивать эти параметры – просто нажмите кнопку Новый, чтобы войти в режим компоновки нового диска.
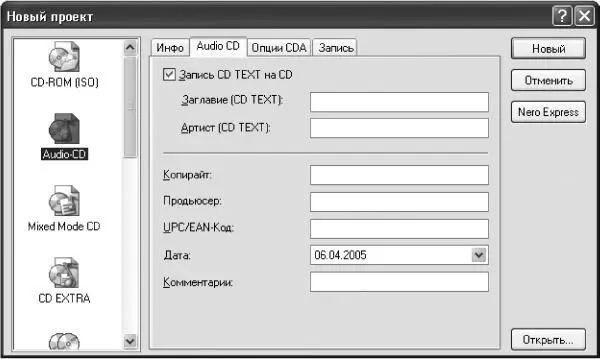
Рис. 16.8. Окно создания аудиопроекта.
Откроется основное окно программы. В правой его части вы увидите обычный Проводник, а в левой – список файлов, которые нужно записать на компакт-диск. Изначально этот список пуст. Чтобы добавить туда файл, найдите его в проводнике в правой части и перетащите мышью в список (рис. 16.9). Поскольку мы создаем звуковой диск, программа позволит перетаскивать в левое окно только файлы звуковых форматов. Если попытаться перетащить туда файл неверного формата, программа откажется помещать его в список, выдав соответствующее предупреждение.
Читать дальшеИнтервал:
Закладка: