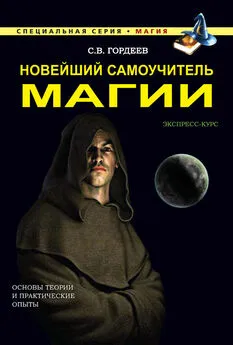Валерий Белунцов - Новейший самоучитель работы на компьютере
- Название:Новейший самоучитель работы на компьютере
- Автор:
- Жанр:
- Издательство:046ebc0b-b024-102a-94d5-07de47c81719
- Год:2005
- Город:Санкт-Петербург
- ISBN:5-469-00938-6
- Рейтинг:
- Избранное:Добавить в избранное
-
Отзывы:
-
Ваша оценка:
Валерий Белунцов - Новейший самоучитель работы на компьютере краткое содержание
Книга обучает начинающих пользователей основам работы на компьютере. Описано строение компьютера, назначение его комплектующих, операционная система Windows, объяснены принципы работы с различными наиболее употребительными прикладными программами.
Новейший самоучитель работы на компьютере - читать онлайн бесплатно ознакомительный отрывок
Интервал:
Закладка:
После того как все необходимые параметры установлены, можно смело нажимать кнопку Копирование. Если все сделано правильно, то диск будет скопирован корректно.
Кроме того, программа Nero позволяет записать CD в формате Video CD или Super Video CD. Для обоих случаев в окне нового проекта существуют соответствующие пункты. При выборе этих форматов в окне проекта появляются вкладки Video CD и Меню. На первой из них можно ввести в специальном поле параметры будущего видеодиска, если диск будет в формате CD-I. В этом случае нужно установить флажок Использ. CD-I приложение и другие параметры: имя папки для хранения статичных изображений, формат кодека (PAL или NTSC) и пр. Разрешить меню видеодиска можно на вкладке Меню, установив флажок Разрешить меню. Также можно установить такие параметры меню, как вид шрифтов, фоновая картинка, разделители и т. д.
Когда все готово, нажмите кнопку Новый – откроется основное окно, очень похоже на режим создания смешанных дисков. Видеодорожки следует копировать в нижнюю часть левого окна (в качестве видеодорожки вполне может быть использован и статический файл JPEG). В верхнюю часть окна можно копировать любые данные. Нельзя только удалить обязательные для Video CD папки, которые отмечены красным цветом. Если все сделано правильно, программа запишет стандартный Video CD.
Если привод, установленный в компьютере, умеет записывать DVD, то с помощью программы Nero можно записать и DVD-Video, и DVD-Audio, и DVD с данными. Для всех этих случаев предусмотрены свои режимы.
Печать обложки
После самостоятельной записи компакт-диска возникает желание сделать к нему обложку. Поэтому в программы записи дисков разработчики встраивают модули для печати обложек. В программе Nero этот модуль даже вызывает внешнюю программу, которая открывается в отдельном окне и называется Nero Cover Designer. Для этого выберите в меню Файл пункт Печать этикеток.
К сожалению, многие подобные программы, включая Nero Cover Designer, страдают одним и тем же недостатком: в них нельзя произвольно вводить и редактировать текст, если он получен автоматически из списка дорожек диска. С этим приходится мириться, хотя бы для того, чтобы иметь возможность автоматически получать список дорожек.
При запуске программы Nero Cover Designer открывается окно, в котором можно выбрать тип будущей обложки: обложка для диска, для мини-диска, стандартной коробки DVD и т. д. (рис. 16.20). Для компакт-диска программа предлагает несколько шаблонов, каждый из которых состоит из четырех этикеток: для лицевой стороны буклета, для внутренней стороны буклета, для задней стороны диска и наклейка на сам диск.
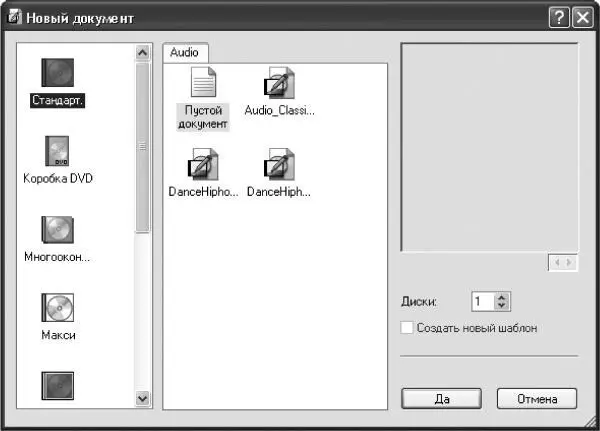
Рис. 16.20. Окно выбора типа обложки.
Когда нужный шаблон выбран, нажмите кнопку Да. Откроется основное окно программы (рис. 16.21). Если шаблон выбран, то обложка по умолчанию содержит многие поля, которые могут пригодиться.
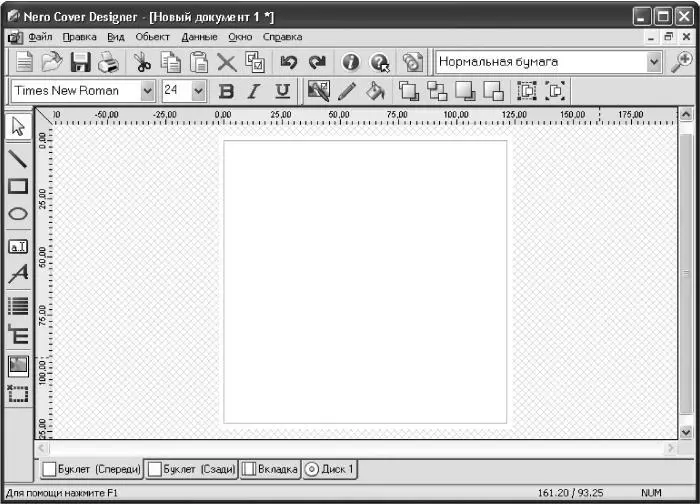
Рис. 16.21. Основное окно программы Nero Cover Designer.
Окно обложки состоит из четырех вкладок, переключать которые можно в нижней части окна. Каждая вкладка соответствует одной из четырех перечисленных ранее этикеток.
Каждая из этикеток уже подогнана под нужный размер, так что после размещения нужных элементов этикетки можно сразу распечатать их и вырезать.
Чтобы поместить элемент на этикетку, щелкните правой кнопкой мыши в нужном месте этикетки и выберите в контекстном меню пункт Вставить. Откроется подменю, в котором можно найти все доступные элементы. Их вставку можно осуществить с помощью нажатия одной из кнопок на левой (вертикальной) панели окна программы. Чтобы поместить текст, соответсвующий названию файлов, подготовленных для записи на диск в окне Nero Burning ROM, выполните команду Объект ► Вставка ► Список дорожек и начертите прямогольник там, где должен быть текст (рис. 16.22).
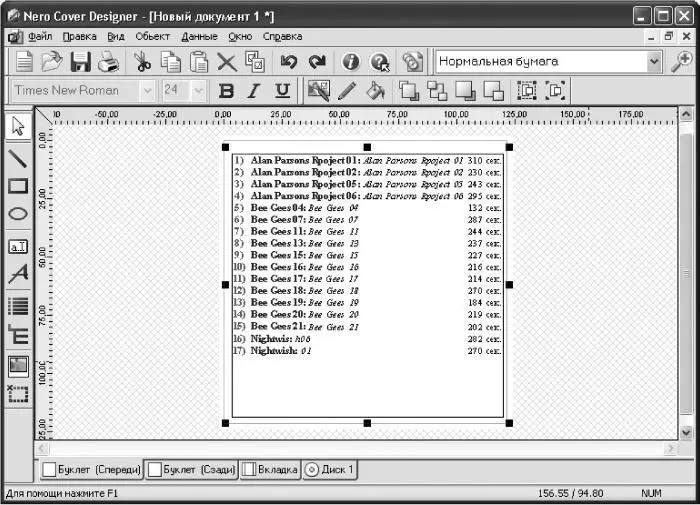
Рис. 16.22. Текст на этикетку для компакт-диска.
Для печати обложек подойдет любая бумага, но лучше воспользоваться плотной, хотя бы 160-граммовой (например, LOMOND). Для печати наклеек выпускаются специальные наборы (например, Memorex). Такие наклейки цепляются «намертво», так что главное – не промахнуться.
Таким образом, при помощи рассмотренных программ Ahead вы можете не только записывать компакт-диски, но и легким движением руки делать для них вкладыши.
Глава 17
Графические возможности
♦ Сканирование изображений.
♦ Обработка изображений.
♦ Печать изображений.
Сканирование изображений
В этой главе будут кратко рассмотрены следующие вопросы:
♦ сканирование изображения;
♦ редактирование изображения;
♦ вывод изображения на печать.
Сканирование позволяет перевести изображение с материального носителя, например с фотографии, в электронный вид. Современные графические, а также текстовые редакторы и программы просмотра изображений имеют функцию сканирования.
Итак, приступим. Желательно производить предварительное сканирование, чтобы убедиться, что сканируемый лист лежит ровно, без перекосов. В случае неровного расположения листа в сканере можно потом исправить ситуацию, повернув изображение на несколько градусов, например в программе Adobe Photoshop, но не лучше ли сразу позаботиться о качестве?
Положив лист в сканер, установите режим сканирования в Scan, если в программе имеется такой переключатель. В специальном раскрывающемся списке установите также режим цветного сканирования – Color (сканировать лучше всегда в цветном режиме). Для предварительного сканирования нажмите в окне Preview кнопку начала предварительного сканирования. Предварительное сканирование позволяет выделить из всего изображения какую-то часть, которую нужно отсканировать.
Какие еще настройки при необходимости можно сделать в программе перед началом сканирования?
Во-первых, выбрать в каком формате будет сохранено сканируемое изображение. Как правило, используют форматы: JPEG, PNG, PNM, PostScript, RAW или TIFF. Выбрать формат и имя файла, в который программа сохранит изображение, нужно до начала сканирования.
Во-вторых, установить разрешение, с которым будет сканироваться изображение. Максимальное значение разрешения зависит от возможностей сканера. Однако при сканировании текстов и изображений для бытовых нужд обычно оптимальным является разрешение 300 dpi. Сканирование с большим разрешением займет больше времени и файл получится большего размера. Так что установка разрешения 600 dpi и больше оправдана, если необходимы очень мелкие детали.
Читать дальшеИнтервал:
Закладка: