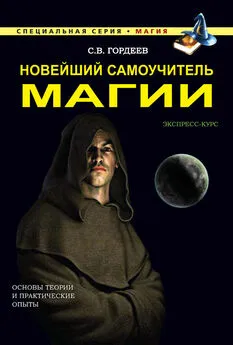Валерий Белунцов - Новейший самоучитель работы на компьютере
- Название:Новейший самоучитель работы на компьютере
- Автор:
- Жанр:
- Издательство:046ebc0b-b024-102a-94d5-07de47c81719
- Год:2005
- Город:Санкт-Петербург
- ISBN:5-469-00938-6
- Рейтинг:
- Избранное:Добавить в избранное
-
Отзывы:
-
Ваша оценка:
Валерий Белунцов - Новейший самоучитель работы на компьютере краткое содержание
Книга обучает начинающих пользователей основам работы на компьютере. Описано строение компьютера, назначение его комплектующих, операционная система Windows, объяснены принципы работы с различными наиболее употребительными прикладными программами.
Новейший самоучитель работы на компьютере - читать онлайн бесплатно ознакомительный отрывок
Интервал:
Закладка:
Тема, рассматриваемая в данной главе, довольно обширна, поэтому я приведу только самые необходимые каждому пользователю сведения о записи дисков в наиболее популярной программе Nero Burning ROM. [3]
Кроме того, замечу, что не стоит пользоваться встроенными средствами записи CD системы Windows XP. Несмотря на то, что сама эта идея достойна внимания, реализация ее, к сожалению, пока далека от совершенства. Поэтому лучше использовать специализированные программы.
Проект записи CD-ROM
Программа Nero Burning ROM является одной из самых функциональных программ для записи компакт-дисков. Она производится немецкой компанией Аhead. Интерфейс к программе многоязычный, так что пользователь может выбрать язык по своему желанию. Для этого ему придется скачать соответствующий языковой файл с сервера производителя www.ahead.de. Причем учтите, что языковой модуль нужно скачивать всегда именно для той версии программы, которая установлена на компьютере, причем совпадать должны абсолютно все цифры номера версии.
Программа Nero позволяет записывать CD-ROM различных форматов, копировать диск один в один, а также создавать смешанные, звуковые и видеодиски. Но с самого начала следует указать программе, с каким устройством ей предстоит работать. Для этого в меню Рекордер выберите пункт Выбрать рекордер. Откроется окно (рис. 16.1), в верхней части которого перечислены доступные устройства, в том числе и виртуальное устройство Image recorder (встроенная программа, позволяющая записать на жесткий диск файл образа компакт-диска). Выберите из списка нужное устройство. При этом в нижней части окна отобразится важная информация о выбранном записывающем приводе, например максимально возможная скорость записи, возможность записи CD-текста и т. д.

Рис. 16.1. Окно выбора привода для записи.
Выбрав устройство и нажав кнопку OK, можно начинать работать. Если вы выберете в меню Файл пункт Создать, откроется окно, показанное на рис. 16.2. В его левой части следует выбрать тип диска, который вы будете записывать. Если необходимо записать CD-ROM, нужно выбрать пункт CD-ROM (ISO). При этом убедитесь, что на вкладке Мультисессия переключатель установлен в положение Создание мультисессионного диска, и нажмите кнопку Новый.

Рис. 16.2. Окно создания проекта.
В программе используется термин «проект компакт-диска», чтобы подчеркнуть, что при перетаскивании файлов в левое окно они не записываются на диск, а только составляется список файлов и папок, которые будут созданы на будущем диске. Непосредственная запись на диск осуществляется позднее с помощью специальной команды.
Ошибочно добавленные файлы или папки можно удалить из проекта, выделив их в левом окне и нажав клавишу Delete. При этом, разумеется, сами файлы с диска не удаляются. Чтобы присвоить файлу, который будет записан на диск, новое имя, выделите нужный файл (или папку) в левом окне и нажмите клавишу F2. Таким же образом можно переименовать и весь будущий диск, по умолчанию имеющий довольно безликое название NEW. Впрочем, это стоит сделать в любом случае.
Откроется основное окно программы (рис. 16.3). В его правой части есть окно Просм. файлов, в котором отображается содержимое всех дисков компьютера. В левой части точно такое же по структуре окно представляет собой проект будущего диска.
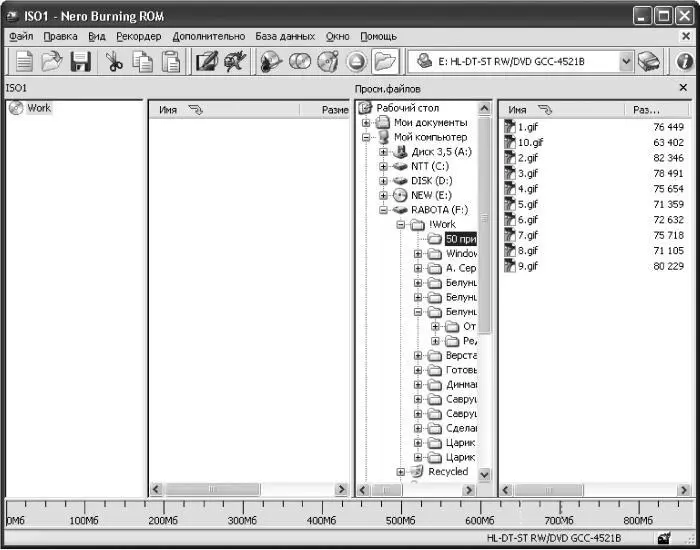
Рис. 16.3. Основное окно программы в режиме проекта записи CD-ROM.
Сюда можно добавлять файлы и целые папки, просто перетаскивая их мышью из правого окна. А можно щелкнуть правой кнопкой мыши в левом окне и выбрать в контекстном меню пункт Добавить файлы (для добавления в проект диска одного или нескольких файлов) или же пункт Создать папку (для создания новой папки, не имеющей аналога на жестком диске).
В нижней части окна находится информационная шкала, на которой по мере добавления файлов в проект отображается степень заполнения будущего диска (в виде синей полосы). Сама шкала заканчивается отметкой 850 Мбайт, однако подавляющее большинство дисков способно записывать 640 или 700 Мбайт информации. Поэтому необходимо самостоятельно следить за заполнением диска. В этом могут помочь желтая и красная риски, которые можно расположить на информационной шкале (по умолчанию они обычно стоят на отметках 74 мин и 80 мин – их устанавливают в «звуковом» измерении). Если часть полосы индикатора заполнения зайдет за желтую риску, она также будет отображаться желтым цветом, а если за красную – красным.
Положение рисок можно задать, выбрав в меню Файл пункт Предустановки и затем вкладку Общий (рис. 16.4). Здесь в области Панель состояния следует выставить, на какой минуте, секунде и кадре будут находиться желтая и красная риски. Чтобы установить, на какой отметке будет заканчиваться вся шкала, воспользуйтесь раскрывающимся списком Горизонт. масштаб. Здесь для удобства приведены не числовые значения, а названия устройств. Например, при выборе в списке пункта CD-R шкала будет заканчиваться на отметке 850 Мбайт, а при выборе пункта DVD-RAM – на отметке 5200 Мбайт.

Рис. 16.4. Настройка панели заполнения диска.
Все это служит только для индикации переполнения диска и не запрещает запись лишней информации.
Если же попытаться записать на диск больше информации, чем он может вместить, ни к чему хорошему это не приведет. Запись диска завершится ошибкой, после чего в лучшем случае с него можно будет считать лишь часть информации. Только если диск перезаписываемый, его можно будет очистить.
При желании можно записать на компакт-диск некоторые файлы или папки с атрибутом «скрытые». Для этого выделите нужный файл в левом окне, нажмите на нем правую кнопку мыши и в контекстном меню выберите пункт Свойства. Теперь установите флажок Скрыть и нажмите кнопку OK.
Компоновка проекта компакт-диска – дело долгое и нудное, поэтому может возникнуть естественное желание сохранить раскладку проекта, чтобы вернуться к ней позже. Для сохранения нажмите сочетание Ctrl+S (или выберите в меню Файл пункт Сохранить). Проект обычного CD-ROM (ISO) сохраняется на диске с расширением NRI.
Настройка параметров записи
Если проект готов, можно переходить к записи. Но прежде желательно настроить еще несколько параметров, для чего предназначено окно Запись проекта, практически полностью идентичное окну Новый проект. Для открытия этого окна выберите в меню Рекордер пункт Запись проекта или же нажмите кнопку записи. Это окно имеет несколько вкладок.
Читать дальшеИнтервал:
Закладка: