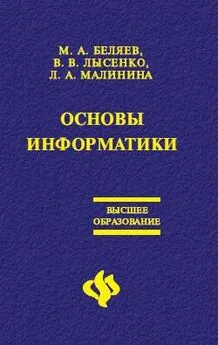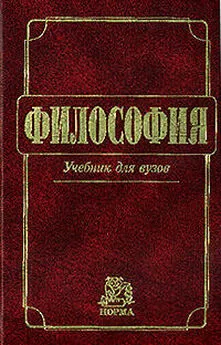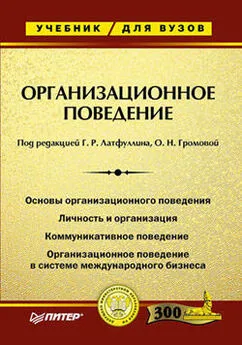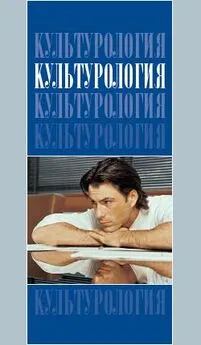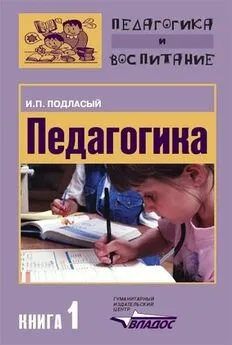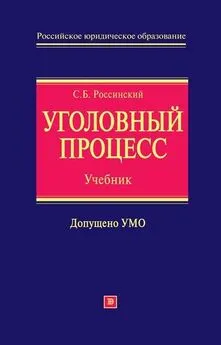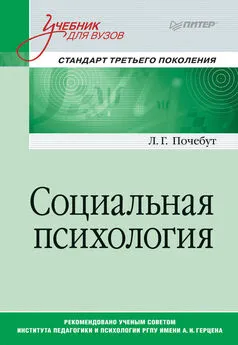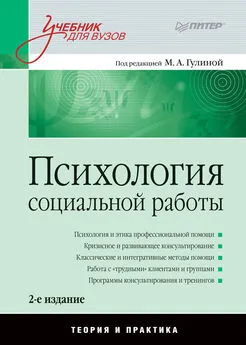Лариса Малинина - Основы информатики: Учебник для вузов
- Название:Основы информатики: Учебник для вузов
- Автор:
- Жанр:
- Издательство:Литагент «Неоглори»36100ed1-bc2d-102c-a682-dfc644034242
- Год:2006
- Город:Ростов н/Д
- ISBN:5-222-09776-5
- Рейтинг:
- Избранное:Добавить в избранное
-
Отзывы:
-
Ваша оценка:
Лариса Малинина - Основы информатики: Учебник для вузов краткое содержание
Учебник состоит из двух разделов: теоретического и практического. В теоретической части учебника изложены основы современной информатики как комплексной научно-технической дисциплины, включающей изучение структуры и общих свойств информации и информационных процессов, общих принципов построения вычислительных устройств, рассмотрены вопросы организации и функционирования информационно-вычислительных сетей, компьютерной безопасности, представлены ключевые понятия алгоритмизации и программирования, баз данных и СУБД. Для контроля полученных теоретических знаний предлагаются вопросы для самопроверки и тесты. Практическая часть освещает алгоритмы основных действий при работе с текстовым процессором Microsoft Word, табличным редактором Microsoft Excel, программой для создания презентаций Microsoft Power Point, программами-архиваторами и антивирусными программами. В качестве закрепления пройденного практического курса в конце каждого раздела предлагается выполнить самостоятельную работу.
Основы информатики: Учебник для вузов - читать онлайн бесплатно полную версию (весь текст целиком)
Интервал:
Закладка:
3. НЕ использовать клавишу Tab для установки красной строки.
4. Использовать символ Дефис в словах типа темно-серый и символ длинного тире в словах Москва – столица России, который вставляется нажатием клавиш Ctrl+Alt+серый минус.
5. В русскоязычном наборе пробел обязательно ставится:
• после, а не перед знаками препинания;
• до, а не после открывающихся кавычек, скобок и многоточия в начале предложения;
• до и после тире.
6. Заголовки размещаются в центре строки, переносы в заголовках запрещаются, точка в конце заголовка не ставится (допустимы восклицательные и вопросительные знаки), абзац оформляется одним абзацем.
7. Использовать неразрывный пробел Ctrl+Shift+Пробел в следующих случаях:
• между двумя инициалами и фамилией;
• между числами и относящимися к ним единицами измерения (20 см);
• после географических сокращений (г. Москва);
• внутри сокращений (и т. д.).
Для текстового редактора существуют свои элементы, и, работая в текстовом редакторе, необходимо помнить, знать и различать их.
Символ – минимальная единица текстового редактора, любой знак клавиатуры, включая невидимый для пользователя пробел.
Слово – набор символов, ограниченный с двух сторон пробелами или заканчивающийся любым знаком препинания (точкой, запятой, дефисом, восклицательным или вопросительным знаком и т. п.). Знак препинания не должен отделяться от слова, за которым он следует, пробелом!
Строка – произвольная последовательность слов между левой и правой границами листа.
Предложение – последовательность слов и символов между двумя точками.
Абзац – набор слов между двумя нажатиями клавиши Enter. Абзац может быть пустым, может содержать одно слово (например, название текста). Абзац всегда начинается с новой строки.
Поля – пустое пространство между краем текста и краем листа бумаги.
Любой документ имеет поля, которые используются, например, при переплете. Величину этих полей можно изменять – как верхнего и нижнего, так и правого и левого. Это зависит от назначения документа.
Над каждым элементом текстового редактора можно производить отдельно любые операции. Например: изменение написания и размера шрифта, изменение положения относительно левого и правого края, подчеркивание или заключение в рамку и т. п. Если в каком-либо месте решили нажать Enter и перейти на новую строку, то в этом месте устанавливается знак конца абзаца.
Для вставки пустой строки надо поставить курсор в начало той строки, перед которой вставляем (или в конец той, после которой вставляем) пустую, и нажать Enter.
5.3. Форматирование документов
К стандартному форматированию документов можно отнести такие операции с фрагментами текста, как изменение положения на листе, изменение правых и левых отступов, красной и выступающей строки, выравнивание текста, изменение межстрочных интервалов, обрамление и затенение абзацев, применение различных шрифтов.
В верхней части экрана видна линейка, на которой показана приблизительная длина строки, отступы и интервалы, табуляция того абзаца, в котором находится курсор (табуляция – это положение текста относительно левого или правого края).
Итак, заголовок в одну строку тоже может быть абзацем. С абзацем можно производить операции как с единым объектом текста.
Для того чтобы работать с абзацем, его предварительно надо выделить.
Существуют четыре способа выравнивания абзацев.
По левому краю – левый край ровный, а правый нет. Стандартное выравнивание текста по умолчанию.
По центру – весь текст выровнен относительно центральной линии листа. Такое центрирование обычно применяется для печати заголовков.
По правому краю – правый край ровный. Применяется в различных заявлениях, служебных записках и т. п. документах для указания, кому и от кого адресован текст.
По ширине – оба края ровные. Выравнивание по ширине в данной программе происходит за счет растягивания пробелов между символами.
Выравнивание выделенных абзацев (если абзац только один, достаточно установить в любое место этого абзаца курсор) осуществляется при помощи меню Формат – Абзац, если на вкладке Отступы и интервалы выбрать нужную строку раскрывающегося списка Выравнивание (рис. 5.7), или нажатием соответствующей кнопки панели инструментов.
Схемы на кнопках

являются подсказками способов выравнивания абзацев.
Абзац также можно оформить с различным интервалом между строками.
Отступы и интервалы для абзацев устанавливаются с помощью команды Формат – Абзац (рис. 5.7), содержащей вкладку Отступы и интервалы.
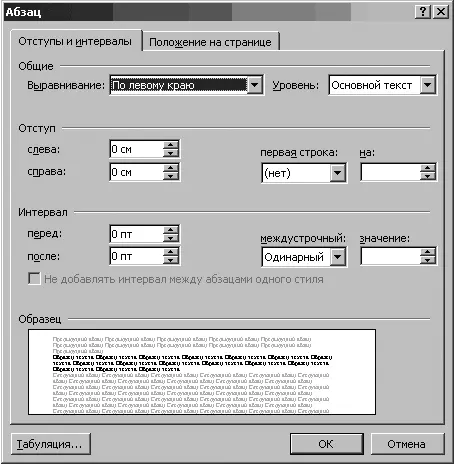
Рисунок 5.7. Окно оформления абзацев
А также для этой цели можно использовать управляющую линейку.
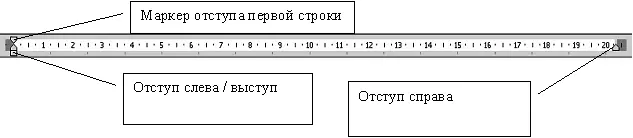
Рисунок 5.8. Линейка форматирования
Маркер абзацного отступа: верхний устанавливает «красную строку» абзаца, нижний – отступ слева. Для перемещения одновременно двух маркеров надо тянуть мышью за прямоугольник, находящийся под нижним треугольником.
Треугольный маркер на правом конце управляющей линейки определяет соответственно отступ справа.
Для обрамления абзаца необходимо выделить его и выбрать пункт меню Формат – Границы и заливка. В открывшемся окне на вкладке Граница выбрать тип и толщину линии, указать вид обрамления (снизу, сверху, справа, слева, вокруг и т. п.), а на вкладке Заливка выбирать цвет и тип заливки.
Работая с документом, используйте режим «разметка страницы», чтобы представлять, как располагается текст на листе. Для этого раскройте пункт горизонтального меню Вид и щелкните по строке Разметка страницы.

Рисунок 5.9. Масштаб
При форматировании текстов очень важно, чтобы одновременно были видны правый и левый края полосы набора, в противном случае бывает трудно определить, как происходит выравнивание абзацев. Если на вашем мониторе одновременно не видны правый и левый края полосы набора, выберите масштаб вместо 100 % – По ширине. Для этого:
• нажмите кнопку панели инструментов, левее списка масштабов и в раскрывающемся списке выберите масштаб По ширине;
• или воспользуйтесь командой горизонтального меню Вид – Масштаб и установите переключатель в положение По ширине.
Читать дальшеИнтервал:
Закладка: