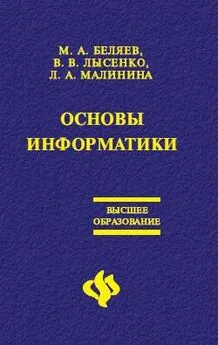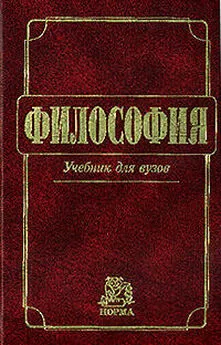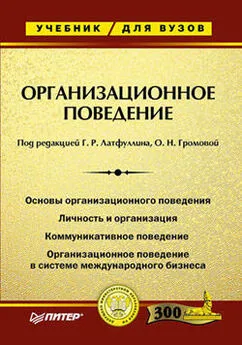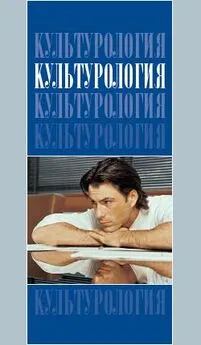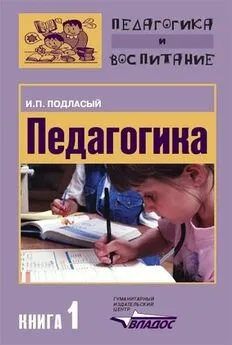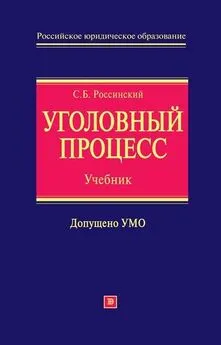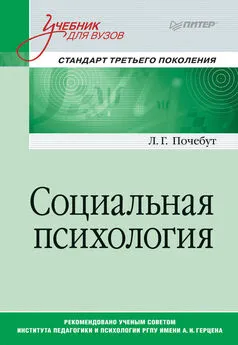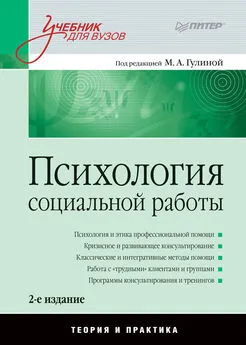Лариса Малинина - Основы информатики: Учебник для вузов
- Название:Основы информатики: Учебник для вузов
- Автор:
- Жанр:
- Издательство:Литагент «Неоглори»36100ed1-bc2d-102c-a682-dfc644034242
- Год:2006
- Город:Ростов н/Д
- ISBN:5-222-09776-5
- Рейтинг:
- Избранное:Добавить в избранное
-
Отзывы:
-
Ваша оценка:
Лариса Малинина - Основы информатики: Учебник для вузов краткое содержание
Учебник состоит из двух разделов: теоретического и практического. В теоретической части учебника изложены основы современной информатики как комплексной научно-технической дисциплины, включающей изучение структуры и общих свойств информации и информационных процессов, общих принципов построения вычислительных устройств, рассмотрены вопросы организации и функционирования информационно-вычислительных сетей, компьютерной безопасности, представлены ключевые понятия алгоритмизации и программирования, баз данных и СУБД. Для контроля полученных теоретических знаний предлагаются вопросы для самопроверки и тесты. Практическая часть освещает алгоритмы основных действий при работе с текстовым процессором Microsoft Word, табличным редактором Microsoft Excel, программой для создания презентаций Microsoft Power Point, программами-архиваторами и антивирусными программами. В качестве закрепления пройденного практического курса в конце каждого раздела предлагается выполнить самостоятельную работу.
Основы информатики: Учебник для вузов - читать онлайн бесплатно полную версию (весь текст целиком)
Интервал:
Закладка:
Кроме того, можно указать поиск заглавных или строчных букв, определенного шрифта по цвету и начертанию. Найденное слово выделяется.
Для осуществления поиска или замены необходимо пользоваться меню Правка – Найти или Заменить. Не забывайте, что поиск осуществляется от местоположения курсора.
5.8. Сервис. Автозамена. Колонтитулы
Если в тексте приходится печатать часто повторяющиеся слова или выражения, то с помощью автозамены можно задать начальную букву или сочетание букв, при котором оно автоматически будет заменяться нужным текстом. Данная команда находится в меню Сервис.
Колонтитулы – это та часть поля листа, которая расположена над текстом и после него. В колонтитулы обычно помещают нумерацию страниц, номер раздела, название документа, дату, фамилию автора. Колонтитулы автоматически воспроизводятся на каждой странице. Чаще всего они используются в журналах, газетах и технической литературе. Различают верхний и нижний колонтитулы. Для того чтобы вставить текст в колонтитулы или отредактировать имеющийся, необходимо войти в меню Вид – Колонтитулы, написать текст. В этом окне можно менять колонтитул четной или нечетной страницы, верхний или нижний. В предварительном просмотре можно видеть содержимое колонтитулов.
Для вставки номера страницы надо в меню Вставка – Номера страниц указать местоположение страницы в колонтитулах. Для принудительной вставки конца страницы пользуйтесь командой Вставка – Разрыв, предварительно поставив курсор в то место, где надо произвести перевод текста на новую страницу.
Выполните задание по автозамене.
С помощью инструмента автозамена задайте следующие замены:
а – «Анталия – от $»;
г – «Греция – от $»;
и – «Италия – от $».
Используя эти замены, напечатайте текст:

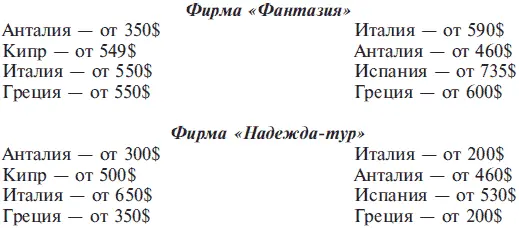
5.9. Создание колонок в документе
Колонки текста (газетный формат)
Для преобразования текста в газетный формат его необходимо выделить и выбрать команду – Формат – Колонки, указать нужное количество колонок на листе. Эти колонки можно регулировать по ширине, вставлять разделительную линию.
Можно разбивать тест частями на разное количество колонок с разной шириной. Для вставки принудительного перехода в новую колонку надо установить в этом месте курсор и выбрать команду Вставка – Разрыв – Новая колонка.
1. Наберите текст и оформите его в газетном стиле (колонки). Текст должен содержать три самостоятельных раздела, каждый из которых должен быть оформлен в две и три колонки с разделителем и без него:
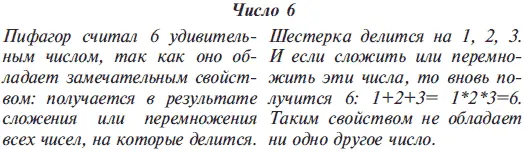
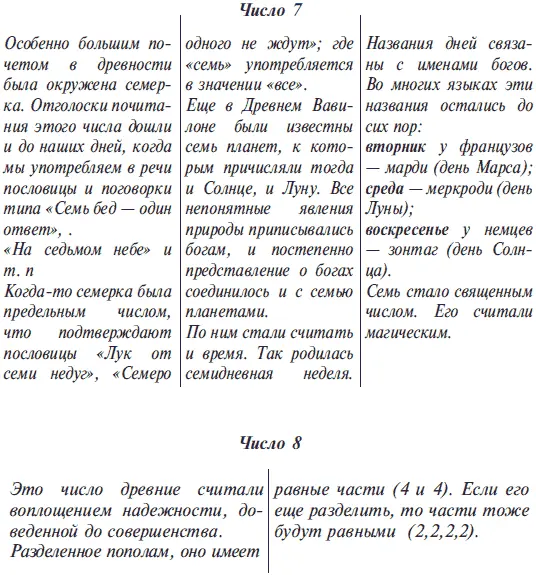
5.10. Создание и форматирование таблиц
Таблица состоит из строк и столбцов, на пересечении которых находятся ячейки. В ячейках таблиц размещается информация произвольного типа: текст, числа, графика, рисунки, формулы.
Новую таблицу можно вставить с помощью команды Таблица – Вставить – Таблица, которая вызывает диалоговое окно (рис. 5.13) для указания размерности таблицы-числа строк и столбцов.
Или с помощью кнопки

панели инструментов, где при нажатой левой кнопке мыши закрашивается требуемое число столбцов и строк таблицы (рис. 5.14).
Ранее набранный текст может быть преобразован в таблицу с помощью команды Таблица – Преобразовать текст при условии, что каждая строка таблицы набирается в один абзац, а столбец от столбца отделяется знаком табуляции.
Выравнивание текста и форматирование шрифта в ячейке таблицы производится традиционным способом с использованием кнопок выравнивания абзацев на панели инструментов.

Рисунок 5.13. Окно вставки таблицы
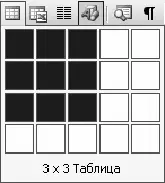
Рисунок 5.14. Выбор количества строк и столбцов таблицы
Для изменения ширины столбца или строки нужно подвести указатель мыши к линии, разделяющей два столбца/строки, и в тот момент, когда указатель примет вид двойной стрелки, нажать левую клавишу мыши и перенести границу в нужную сторону.
Также можно воспользоваться горизонтальной линейкой (рис. 5.15). Для этого щелкните мышью в любом месте над таблицей. При этом на горизонтальной линейке появляются метки границ столбцов таблицы. Установите курсор на самую первую левую метку и, когда появятся стрелки изменения размеров, нажмите левую кнопку мыши и, удерживая ее, переместите таблицу на центр страницы.

Рисунок 5.15. Линейка изменения ширины столбцов
Для выделения строки или столбца с помощью мыши необходимо подвести указатель мыши левее строки или выше столбца и щелкнуть мышью в тот момент, когда указатель мыши примет форму стрелки, указывающей на выделяемый участок. Для выделения таблицы целиком можно использовать один из следующих способов:
1 способ: установить курсор в любую ячейку и выполнить команду Таблица – Выделить таблицу.
2 способ: выделить крайний столбец при помощи мыши и, не отпуская левой клавиши, протащить выделение до другого края таблицы.
3 способ: установить курсор над крайней верхней ячейкой, добиться, чтобы курсор приобрел вид толстой направленной вниз стрелки, и при помощи мыши, не отпуская левой клавиши, протащить выделение до другого края таблицы.
Для удаления таблицы необходимо выделить ее целиком и выполнить команду Таблица – Удалить столбцы (строки).
Для добавления строк или столбцов необходимо выделить строку или столбец, перед которым делаем вставку, и воспользоваться командой меню Таблица – Вставить. Затем указать столбцы слева или справа (строки выше или ниже) (рис. 5.16). Вставка столбца или строки производится относительно местоположения курсора в таблице.
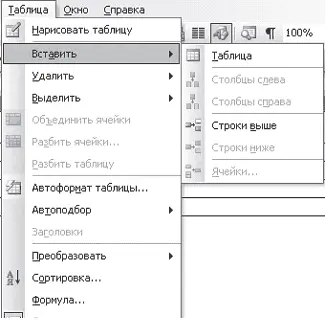
Рисунок 5.16. Меню команды Таблицы
При удалении только информации из строки, или столбца, или одной ячейки нужно выделить необходимое пространство таблицы и применить команду Правка – Очистить. Для удаления строки или столбца можно пользоваться командой Таблица – Удалить.
Читать дальшеИнтервал:
Закладка: