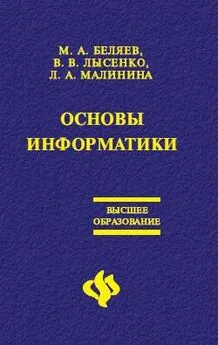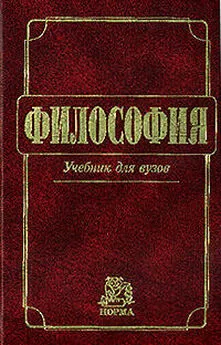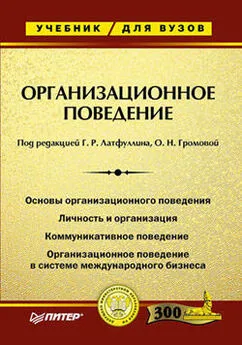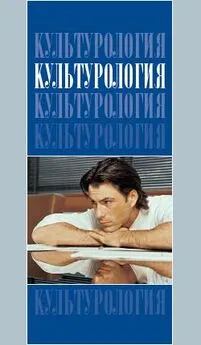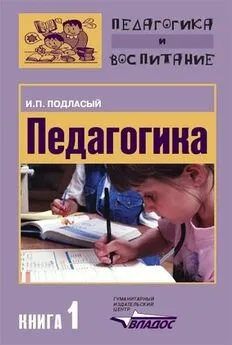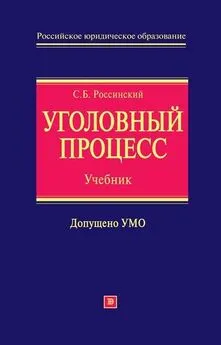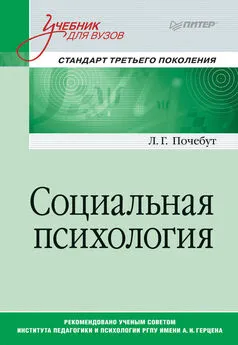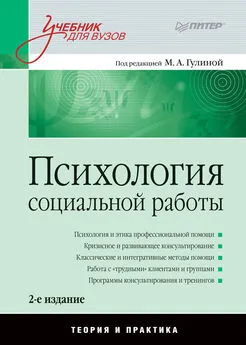Лариса Малинина - Основы информатики: Учебник для вузов
- Название:Основы информатики: Учебник для вузов
- Автор:
- Жанр:
- Издательство:Литагент «Неоглори»36100ed1-bc2d-102c-a682-dfc644034242
- Год:2006
- Город:Ростов н/Д
- ISBN:5-222-09776-5
- Рейтинг:
- Избранное:Добавить в избранное
-
Отзывы:
-
Ваша оценка:
Лариса Малинина - Основы информатики: Учебник для вузов краткое содержание
Учебник состоит из двух разделов: теоретического и практического. В теоретической части учебника изложены основы современной информатики как комплексной научно-технической дисциплины, включающей изучение структуры и общих свойств информации и информационных процессов, общих принципов построения вычислительных устройств, рассмотрены вопросы организации и функционирования информационно-вычислительных сетей, компьютерной безопасности, представлены ключевые понятия алгоритмизации и программирования, баз данных и СУБД. Для контроля полученных теоретических знаний предлагаются вопросы для самопроверки и тесты. Практическая часть освещает алгоритмы основных действий при работе с текстовым процессором Microsoft Word, табличным редактором Microsoft Excel, программой для создания презентаций Microsoft Power Point, программами-архиваторами и антивирусными программами. В качестве закрепления пройденного практического курса в конце каждого раздела предлагается выполнить самостоятельную работу.
Основы информатики: Учебник для вузов - читать онлайн бесплатно полную версию (весь текст целиком)
Интервал:
Закладка:
Чтобы линии сетки были напечатаны в дальнейшем на бумаге и более ярко просматривались на экране, необходимо выделить эту таблицу и использовать Формат – Границы и заливка или воспользоваться кнопкой панели инструментов

(рис. 5.17) и затем выбрать линии сетки и указать толщину линии обрамления.
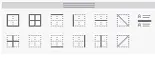
Рисунок 5.17. Обрамление таблицы
Можно сделать затенение отдельных ячеек таблицы (рис. 5.18) для большей читаемости информации. С помощью этого же меню можно делать обрамление любого выделенного текста как вокруг, так и с любой стороны, любой толщиной и цветом линии.
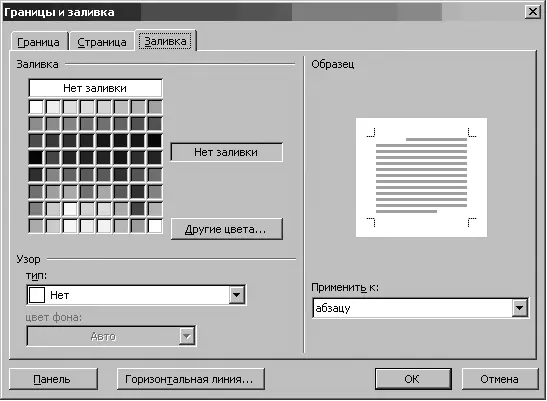
Рисунок 5.18. Окно Границы и заливка
Таблицу можно оформлять по готовым образцам. Для этого надо воспользоваться командой Таблица – Автоформат (рис. 5.19).
Если в таблице необходимо слить несколько ячеек в одну, то надо выбрать команду верхнего меню Таблица – Объединить ячейки.
Для того чтобы шапка печаталась на всех листах, где расположена таблица, надо выделить в таблице первую строку, затем выбрать из меню Таблица команду Заголовки – выделенные строки считаются отныне заголовками.
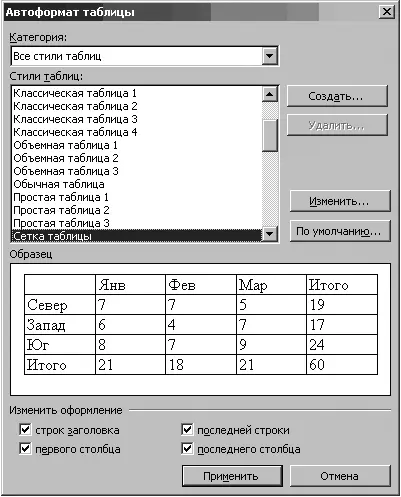
Рисунок 5.19. Окно Автоформатирования таблиц
Для указания направления текста и выравнивания в ячейках выберите кнопку Таблицы и граница

или выполните команду контекстного меню Выравнивание – Центрирование по вертикали.
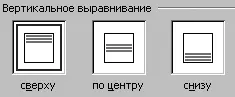
Рисунок 5.20. Выравнивание текста в ячейках таблицы
Создайте сетку для кроссворда и заполните ее ответами
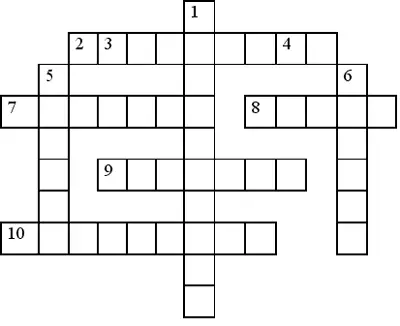
По горизонтали:
2. Основное электронное устройство компьютера.
7. Система программирования… – Паскаль.
8. Элемент матричного принтера.
9. Информация, организованная по строкам и столбцам.
10. Программа для сжатия информации.
По вертикали:
1. Охлаждающее устройство.
3. Машина с человекоподобными действиями, управляемая программой.
4. Название программы-браузера.
5. Указатель на экране, определяющий позицию вводимого символа.
6. Операция, производимая с файлом при его обработке компьютером.
1. Создайте таблицу:
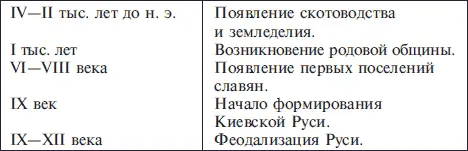
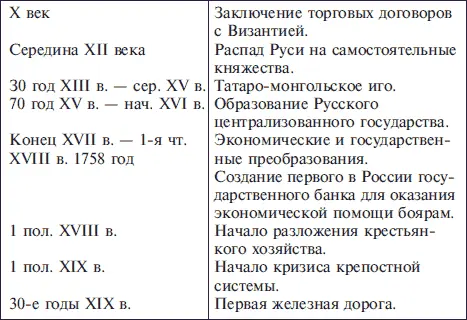
2. Сделайте обрамление зеленым цветом.
3. События напишите красным цветом.
Подготовить сводную таблицу результатов соревнований.
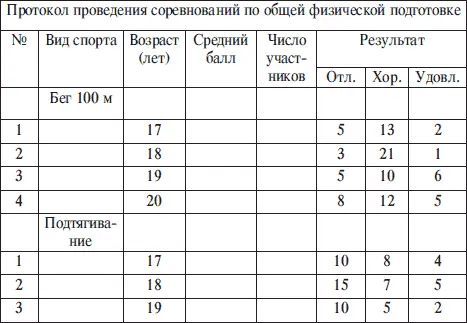
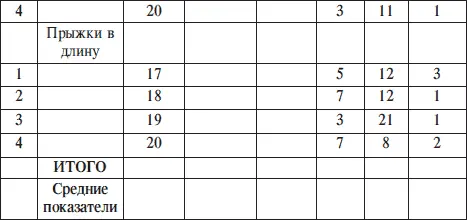
1. Создайте таблицу 8 столбцов * 21 строк – команда Таблица– Вставить таблицу.
2. Выполните объединение ячеек первой строки: выделите все ячейки первой строки; выполните команду Таблица – Объединить ячейки.
3. Выделите столбец 1 для строк 2-21 и установите ширину столбца 0,5 см – команда Таблица – Высота и ширина ячейки.
4. Выделите столбец 2 для строк 2—21 и установите ширину столбца 3.
5. Выделите столбец 3 для строк 2—21 и установите ширину столбца 1,5.
6. Выделите столбцы 4—10 для строк 2—21 и установите ширину столбца Авто.
5. Введите текст в ячейки таблицы, соблюдая форматирование: Шрифт – Times New Roman Суr, размер – 10.
6. Затените строки Итого и Средние показатели и столбцы Средний балл и Число участников – команда Формат – Границы и заливка.
5.11. Оформление списков
Word позволяет создавать нумерованные и маркированные списки. Нумерация в списках проставляется автоматически и меняется в зависимости от перемещения, добавления или удаления элементов списка.
Для форматирования текста в виде списков с различными значками необходимо выделить текст и воспользоваться командой панели управления, или командой Формат – Список. Если необходимо изменить размер или форму маркеров либо перейти на другую систему нумерации, надо воспользоваться диалоговым окном этой команды. Маркеры можно окрасить в другой цвет, изменить написание шрифта или выбрать любой другой символ из таблицы.
При создании нумерованных списков также можно применять различные замысловатые виды, если вас не устраивают те, которые предлагаются по стандарту.
В списки можно добавлять или удалять элементы. При этом они автоматически оформляются по заданному образцу.
При создании многоуровневых списков надо сначала определить тип оформления, а затем, используя кнопку смещения табулятора на панели инструментов, указать уровень для каждого элемента списка.
Для упорядочивания по алфавиту (слов или по первым словам абзаца) необходимо опять же выделить текст и воспользоваться меню Таблица – Сортировка.
Если текст находится в таблице, то его тоже можно пересортировать в нужном порядке.
Используя команду Список в меню Формат, наберите приведенный ниже текст, а затем разбейте его на две колонки при помощи команды Колонки и оформите списки по образцу.
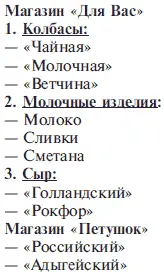
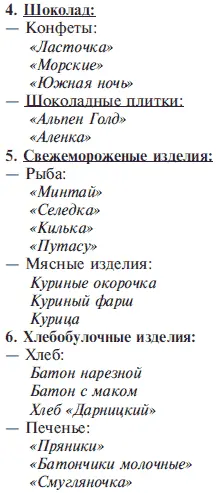
Создайте следующие многоуровневые списки:

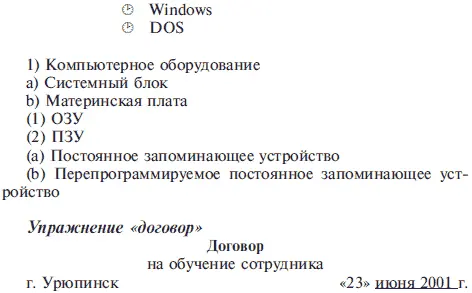
Институт экономики, права и естественных специальностей, именуемый в дальнейшем «Институт», в лице его ректора Иванова И.И, с одной стороны, и ОАО «Хакеры», в лице его директора Петрова П.П., именуемый в дальнейшем «Заказчик», с другой стороны, заключили договор о нижеследующем.
Читать дальшеИнтервал:
Закладка: