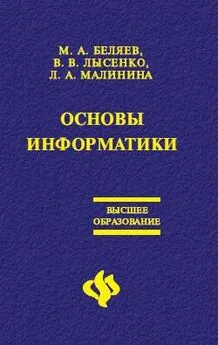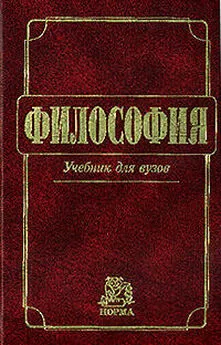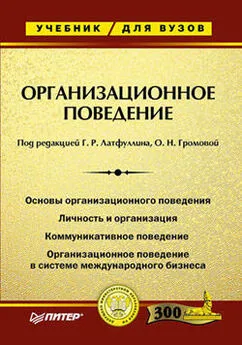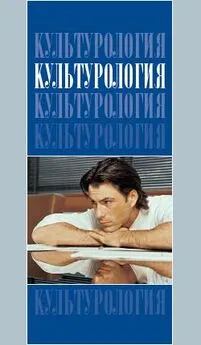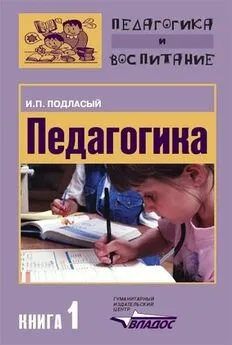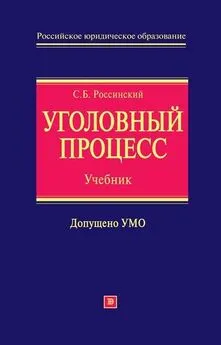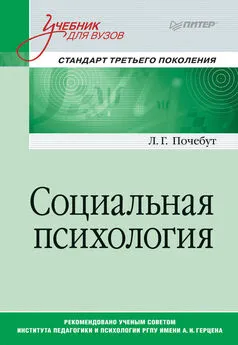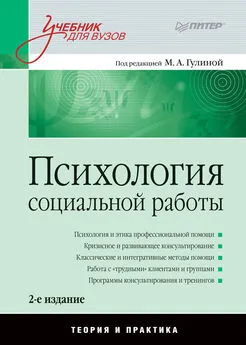Лариса Малинина - Основы информатики: Учебник для вузов
- Название:Основы информатики: Учебник для вузов
- Автор:
- Жанр:
- Издательство:Литагент «Неоглори»36100ed1-bc2d-102c-a682-dfc644034242
- Год:2006
- Город:Ростов н/Д
- ISBN:5-222-09776-5
- Рейтинг:
- Избранное:Добавить в избранное
-
Отзывы:
-
Ваша оценка:
Лариса Малинина - Основы информатики: Учебник для вузов краткое содержание
Учебник состоит из двух разделов: теоретического и практического. В теоретической части учебника изложены основы современной информатики как комплексной научно-технической дисциплины, включающей изучение структуры и общих свойств информации и информационных процессов, общих принципов построения вычислительных устройств, рассмотрены вопросы организации и функционирования информационно-вычислительных сетей, компьютерной безопасности, представлены ключевые понятия алгоритмизации и программирования, баз данных и СУБД. Для контроля полученных теоретических знаний предлагаются вопросы для самопроверки и тесты. Практическая часть освещает алгоритмы основных действий при работе с текстовым процессором Microsoft Word, табличным редактором Microsoft Excel, программой для создания презентаций Microsoft Power Point, программами-архиваторами и антивирусными программами. В качестве закрепления пройденного практического курса в конце каждого раздела предлагается выполнить самостоятельную работу.
Основы информатики: Учебник для вузов - читать онлайн бесплатно полную версию (весь текст целиком)
Интервал:
Закладка:
1) шрифт Arial размером 12
2) шрифт Arial размером 14
3) шрифт Arial размером 20
4. Установите шрифт «Courier New» разного размера:
1) шрифт Courier New размером 12
2) шрифт Courier New размером 14
3) шрифт Courier New размером 16
5. Оформите шрифты разными цветами (размер 14 шрифт «Times New Roman»):
1) красный шрифт
2) синий шрифт
3) зеленый шрифт
4) серый шрифт
6. Используя формат шрифта верхний и нижний индекс, создайте следующие надписи:

Наберите текст с учетом элементов форматирования.
фраза «Явление двадцать третье» набрана размером на 1 пт меньше размера шрифта основного текста;
для действующих лиц – оформление шрифта разрядкой;
для фраз речи – оформление шрифта полужирным стилем и курсивом;
выравнивание абзацев по образцу;
для задания красной строки выполните команду Формат – Абзац и на вкладке. Отступы и интервалы в раскрывающемся списке Первая срока выберите Отступ, установив ее величину 0,5 см.

5.5. Команды редактирования
Для удаления, перемещения или копирования части документа служат команды Вырезать, Копировать, Вставить в меню Правка или кнопки
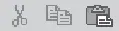
на панели инструментов. Общий принцип перемещения: вырезать в одном месте и вставить в другом. Нужные фрагменты сначала следует выделить, затем с помощью команд Копировать или Вырезать отправить в буфер обмена, а потом, установив курсор в месте, куда этот фрагмент помещается, выбрать из меню Правка команду Вставить, чтобы фрагмент вернулся в документ, но уже на другое место. Запомните, что, помещая в буфер обмена вырезанный фрагмент, вы стираете предыдущую информацию, которая там была.
Чтобы не изменять содержимое буфера обмена, можно перемещать информацию с помощью мыши. Для этого поставить курсор мыши на любую часть выделенного фрагмента и перемещать его с нажатой левой клавишей мыши на новое место. Для копирования фрагмента по этому принципу надо одновременно удерживать клавишу Ctrl. Для перемещения и копирования с помощью клавиатуры используйте сочетание клавиш, которое указано рядом с командами верхнего меню.
Очень удобно производить копирование, перемещение и удаление фрагментов с помощью кнопок на панели инструментов.
Для копирования форматов можно использовать кнопку панели инструментов —

«щетка». Если требуется одновременно оформить одинаково несколько абзацев или фрагментов текста, надо дважды щелкнуть по кнопке «щетка», а затем по очереди щелкать на нужных фрагментах. По окончании еще раз нажать на эту кнопку.
Нередко приходится печатать один и тот же текст в документе несколько раз. Повторный ввод текста возможен как в месте курсора вставки, так и поверх выделения, которое тем самым стирается и заменяется введенным текстом. Чтобы повторить ввод текста, сделайте следующее:
напечатайте текст, который хотите впоследствии выводить повторно;
поместите курсор вставки или выделите часть содержимого там, где хотите повторить вывод;
нажмите клавишу Повторить (F4) или Повторить (Ctrl+Y).
Немаловажным элементом текстового редактора является работа с несколькими документами в открытых разных окнах. Такая возможность позволяет обмениваться информацией между документами.
При работе в текстовом редакторе можно работать одновременно с несколькими файлами и переходить из одного документа в другой с помощью команды меню Окно. Можно обмениваться фрагментами текста открытых файлов при помощи команд Правка – Копировать, Правка – Вставить.
Создайте 3 файла, в первом напишите слово «ПРОБА 1», во втором «ПРОБА 2», в третьем «ПРОБА З», сохраните их с идентичными именами, затем откройте файл «ПРОБА» и абзац из этого файла перекопируйте через окно в три других файла.
5.6. Проверка орфографии
Прежде чем отправить документ по назначению, желательно убедиться, что в нем нет досадных орфографических ошибок. Word, сверяя написание слов с одним или несколькими словарями, способен контролировать правописание и обращать ваше внимание на допущенные ошибки. Во время диалога вы сами должны принимать решение о замене слов на предложенные машиной.
Слова с неверной орфографией подчеркиваются красной волнистой чертой, а погрешности синтаксиса – зеленой.
Для проверки слов на разных языках вы можете из меню Сервис выбрать команду Язык и затем в диалоговом окне название языка, затем кнопку По умолчанию и Да.
К текстовому редактору одновременно разрешается подключать любое количество своих словарей и пользоваться ими без всяких ограничений, а также составлять новые словари с помощью раздела Словари пользователя диалогового окна Опции.
Данная версия редактора еще предусматривает подбор синонимов и антонимов для выделенных слов в том же меню Сервис – Язык – Тезаурус.
Чтобы проверить орфографию одного слова или небольшого фрагмента, его надо предварительно выделить.
Можно также автоматически расставлять переносы слов по слогам, используя меню Сервис – Язык – Расстановка переносов.
Слова, выделенные жирным шрифтом, замените синонимами, а выделенные курсивом – антонимами.
Не в деньгахсчастье
И даже не в их количестве. Есть немалолюдей, которые живутвпятером в коммунальной квартире, ездятотдыхать исключительнок бабушке в деревню, одеваются тольков те вещи, которыесвяжут или сошьют сами. Они называют себя богатыми. А почему бы и нет? Ведь у них – здоровые дети, любимый муж (или жена), потрясающаятеща, куча интересных книг и верных друзей. И вообще – по ночам они спокойноспят, не боясь, что из гаража уведут шикарнуюиномарку. Главное, считают они, – их денег вполне достаточно для нормальной жизни. Кстати, даже внушительные суммы в бумажнике и на счетах в швейцарских банках далеко не всем дают чувствоуверенности в себе.
5.7. Поиск и замена
В документе можно производить автоматический поиск текста и замену его другим.
Поиск и замена ведется по введенному образцу. Если в качестве образца указано слово «ход», то компьютер найдет и слово «пароход», если предварительно не поставить условие, что нужно искать лишь целые слова.
Читать дальшеИнтервал:
Закладка: