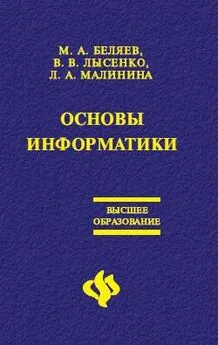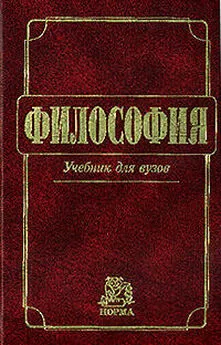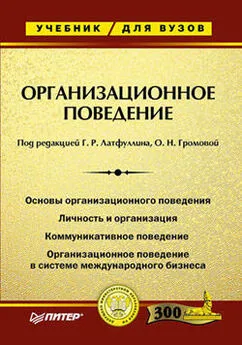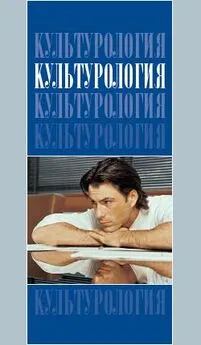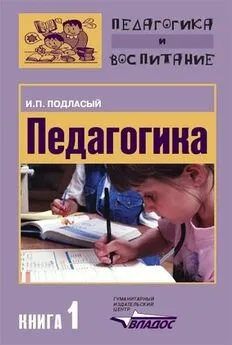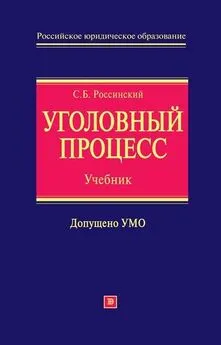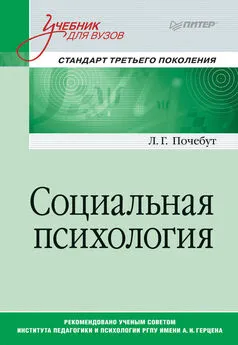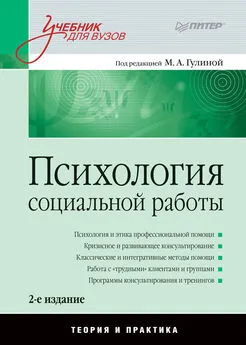Лариса Малинина - Основы информатики: Учебник для вузов
- Название:Основы информатики: Учебник для вузов
- Автор:
- Жанр:
- Издательство:Литагент «Неоглори»36100ed1-bc2d-102c-a682-dfc644034242
- Год:2006
- Город:Ростов н/Д
- ISBN:5-222-09776-5
- Рейтинг:
- Избранное:Добавить в избранное
-
Отзывы:
-
Ваша оценка:
Лариса Малинина - Основы информатики: Учебник для вузов краткое содержание
Учебник состоит из двух разделов: теоретического и практического. В теоретической части учебника изложены основы современной информатики как комплексной научно-технической дисциплины, включающей изучение структуры и общих свойств информации и информационных процессов, общих принципов построения вычислительных устройств, рассмотрены вопросы организации и функционирования информационно-вычислительных сетей, компьютерной безопасности, представлены ключевые понятия алгоритмизации и программирования, баз данных и СУБД. Для контроля полученных теоретических знаний предлагаются вопросы для самопроверки и тесты. Практическая часть освещает алгоритмы основных действий при работе с текстовым процессором Microsoft Word, табличным редактором Microsoft Excel, программой для создания презентаций Microsoft Power Point, программами-архиваторами и антивирусными программами. В качестве закрепления пройденного практического курса в конце каждого раздела предлагается выполнить самостоятельную работу.
Основы информатики: Учебник для вузов - читать онлайн бесплатно полную версию (весь текст целиком)
Интервал:
Закладка:
Чтобы вставить рисунок из коллекции клипов Microsoft Office, выполните команду Вставка – Рисунок – Картинки или нажмите кнопку Добавить картинку панели инструментов Рисование, после чего отобразится область задач Коллекция клипов. В поле Искать введите ключевое слово необходимого клипа и нажмите кнопку Начать. Щелкните мышью по эскизу найденного рисунка. Рисунок будет вставлен в центр слайда. В последующем рисунок можно переместить в произвольное место слайда.
Чтобы вставить рисунок из графического файла, выполните команду Вставка – Рисунок – Из файла или нажмите кнопку Добавить рисунок панели инструментов Рисование, после чего появится окно Добавление рисунка.
В окне следует перейти к нужной папке, а затем дважды щелкнуть левой кнопкой мыши по значку файла вставляемого рисунка или выделить значок файла вставляемого рисунка и нажать кнопку Вставить. Рисунок будет вставлен в центр слайда. В последующем рисунок можно переместить в произвольное место слайда.
7.4. Оформление презентации
Шаблон оформления содержит стили презентации, включая типы и размеры маркеров и шрифтов, размеры и положение рамок, параметры оформления фона, цветовые схемы.
Для применения шаблона сразу ко всей презентации выполните команду Формат – Оформление слайда, после чего появится область задач Дизайн слайда. Выберите желаемый шаблон оформления и щелкните по нему мышью.
Шаблон оформления можно применить не только сразу ко всей презентации, но и к отдельным выделенным слайдам. Для этого в области задач Дизайн слайда щелкните по эскизу шаблона правой кнопкой мыши и выберите команду Применить к выделенным слайдам.
Цветовая схема состоит из восьми цветов, которые можно использовать при оформлении слайда для цветового выделения фона, текста или отдельных строк, теней, текста заголовка, заливок, акцентов и гиперссылок. Цветовая схема презентации задается в примененном шаблоне оформления. Однако цветовую схему можно заменить, не изменяя всего шаблона.
Для применения к презентации новой цветовой схемы выполните команду Формат – Оформление слайда. В области задач Дизайн слайда щелкните по ссылке Цветовые схемы, после чего в области задач появятся эскизы цветовых схем (рис. 7.3). Выберите желаемую схему и щелкните по ней мышью.
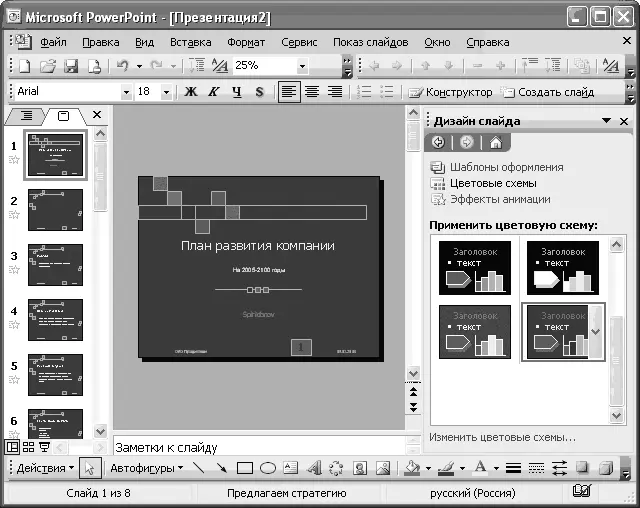
Рисунок 7.3. Цветовые схемы
Цветовую схему можно применить не только сразу ко всей презентации, но и к отдельным выделенным слайдам. Для этого в области задач Дизайн слайда щелкните по эскизу схемы правой кнопкой мыши и выберите команду Применить к выделенным слайдам.
Для применения к презентации эффектов анимации выполните команду Формат – Оформление слайда. В области задач Дизайн слайда щелкните по ссылке Эффекты анимации, после чего в области задач появится список эффектов. Щелчком мыши выберите желаемый эффект.
Чтобы увидеть результат, в области задач Дизайн слайда нажмите кнопку Просмотр.
В отличие от шаблона оформления и цветовой схемы, эффект анимации по умолчанию применяется не ко всей презентации, а только к выделенным слайдам. Для того чтобы применить выбранный эффект ко всем слайдам презентации, в области задач Дизайн слайда нажмите кнопку Применить ко всем слайдам.
Можно изменять оформление сразу всего текста, находящегося в текстовом поле. Для этого надо выделить текстовое поле так, чтобы отображались маркеры поля, но текстовый курсор в поле не мигал.
Можно изменять оформление отдельных фрагментов текста текстового поля. Для этого следует выделить оформляемые фрагменты текста.
Для оформления текста используют элементы панели инструментов Форматирование, а также команды меню Формат.
7.5. Показ слайдов презентации
Для запуска показа слайдов откройте презентацию, которую требуется запустить в режиме показа слайдов, и выполните одно из следующих действий:
• нажмите кнопку Показ слайдов в левом нижнем углу окна.
• выполните команду Показ слайдов – Начать показ.
• выполните команду Вид – Показ слайдов.
• нажмите клавишу клавиатуры F5.
В окне Мой компьютер или в Проводнике выберите файл презентации, который требуется открыть для показа слайдов. Щелкните правой кнопкой мыши по значку или имени файла презентации и выберите команду контекстного меню Показать.
Файл презентации можно сохранить в специальном формате, в котором презентация всегда будет открываться в режиме показа слайдов. Для сохранения файла презентации в данном формате выполните команду Файл – Сохранить как. В окне Сохранение документа перейдите к папке, в которую сохраняется файл, в раскрывающемся списке Тип файла выберите Демонстрация Microsoft Power Point (*.pps), при необходимости в поле Имя файла введите имя файла, после чего нажмите кнопку Сохранить. Для того чтобы запустить показ слайдов, в окне Мой компьютер или в Проводнике выберите файл демонстрации и дважды щелкните по его значку.
7.6. Режимы просмотра презентации
Для изменения режима просмотра презентации используют меню Вид (команды Обычный, Сортировщик слайдов, Показ слайдов, Страницы заметок). Можно также использовать кнопки, расположенные слева от горизонтальной полосы прокрутки (рис. 7.4).

Рисунок 7.4. Кнопки изменения режима просмотра
При создании презентации наиболее часто используется режим просмотра Обычный. Он имеет три рабочие области (рис. 7.2). Левая область содержит вкладки, позволяющие переходить от структуры текста слайда (вкладка Структура) к слайдам, отображаемым в виде эскизов (вкладка Слайды). Правая область – область слайдов, которая отображает крупный вид текущего слайда. Нижняя область – область заметок.
Вкладка Структура обеспечивает отображение текста слайда в виде структуры. В этой области хорошо начинать запись содержания – фиксировать идеи, планировать их представление и перемещать слайды и текст. Вкладка Слайды позволяет просмотреть слайды в презентации в виде эскизов во время редактирования. Также можно добавить, удалить слайды и изменить их порядок. Чтобы сузить область, перетащите разделительную полосу. Имена вкладок меняются на значки. Если при редактировании требуется отображать только текущий слайд, вкладки можно закрыть с помощью кнопки Закрыть в правом углу.
Читать дальшеИнтервал:
Закладка: