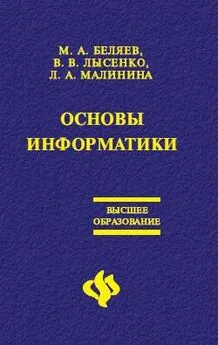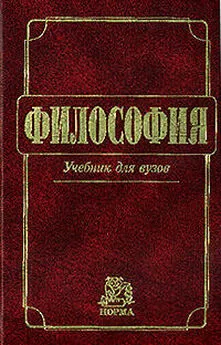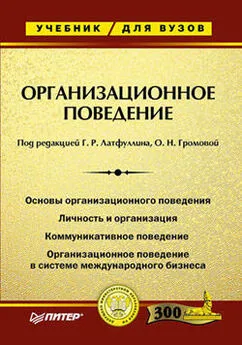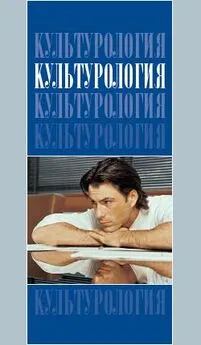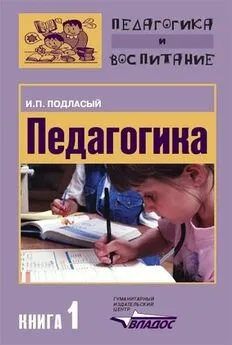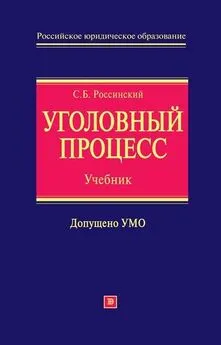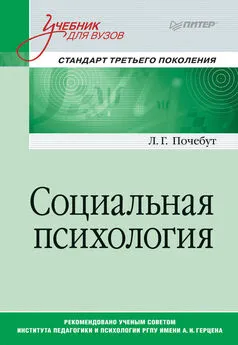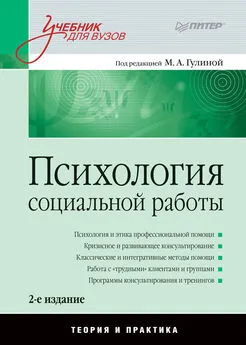Лариса Малинина - Основы информатики: Учебник для вузов
- Название:Основы информатики: Учебник для вузов
- Автор:
- Жанр:
- Издательство:Литагент «Неоглори»36100ed1-bc2d-102c-a682-dfc644034242
- Год:2006
- Город:Ростов н/Д
- ISBN:5-222-09776-5
- Рейтинг:
- Избранное:Добавить в избранное
-
Отзывы:
-
Ваша оценка:
Лариса Малинина - Основы информатики: Учебник для вузов краткое содержание
Учебник состоит из двух разделов: теоретического и практического. В теоретической части учебника изложены основы современной информатики как комплексной научно-технической дисциплины, включающей изучение структуры и общих свойств информации и информационных процессов, общих принципов построения вычислительных устройств, рассмотрены вопросы организации и функционирования информационно-вычислительных сетей, компьютерной безопасности, представлены ключевые понятия алгоритмизации и программирования, баз данных и СУБД. Для контроля полученных теоретических знаний предлагаются вопросы для самопроверки и тесты. Практическая часть освещает алгоритмы основных действий при работе с текстовым процессором Microsoft Word, табличным редактором Microsoft Excel, программой для создания презентаций Microsoft Power Point, программами-архиваторами и антивирусными программами. В качестве закрепления пройденного практического курса в конце каждого раздела предлагается выполнить самостоятельную работу.
Основы информатики: Учебник для вузов - читать онлайн бесплатно полную версию (весь текст целиком)
Интервал:
Закладка:
В области слайдов отображается текущий слайд, на который можно добавлять текст, вставлять рисунки, таблицы, диаграммы, графические объекты, текстовые поля, фильмы, звуки, гиперссылки и анимации.
Область заметок служит для добавления комментариев к слайду, которые можно распечатать или поместить на Web-странице для просмотра аудиторией при проведении презентации.
Перетаскивая границы областей, можно задавать размер различных областей в обычном режиме.
Режим Сортировщик слайдов обеспечивает представление слайдов в форме эскизов. По окончании создания и редактирования презентации можно в режиме сортировщика слайдов получить общую картину презентации, изменить порядок следования слайдов, добавить или удалить некоторые из них, а также просмотреть эффекты перехода и анимации.
В режиме Показ слайдов презентация отображается во весь экран монитора – так, как она будет представлена аудитории. Можно посмотреть, как рисунки, фильмы, анимированные элементы и эффекты перехода будут выглядеть в реальном виде.
Режим Страницы заметок используют для работы с текстовыми пояснениями (заметками) к слайдам. На страницах заметок можно изменять размеры и размещение области слайда и области заметок, а также добавлять рисунки.
Для изменения масштаба слайда в режиме Обычный используют раскрывающийся список Масштаб панели инструментов Стандартная. В списке можно выбрать любое из имеющихся значений масштаба. При желании можно установить удобный масштаб самостоятельно. Для этого необходимо в поле раскрывающегося списка ввести с клавиатуры любое значение от 10 % до 400 % и нажать клавишу клавиатуры Enter.
С использованием мыши
Для того чтобы перейти к нужному слайду, в режиме просмотра Обычный щелкните по тексту слайда во вкладке Структура или по эскизу слайда во вкладке Слайды.
С использованием клавиатуры
Для последовательного просмотра слайдов в режиме просмотра Обычный используют клавиши клавиатуры Page Up и Page Down.
Комбинация клавиш Ctrl + Home переводит к отображению первого слайда презентации, а Ctrl + End – ее последнего слайда.
Выделение текста
В презентациях текст размещается в специальных рамках. Для выделения текста достаточно выделить саму рамку. Для этого нужно щелкнуть по границе рамки: вокруг рамки должна отображаться штриховая граница, а маркеры должны стоять по углам и сторонам рамки. Курсор в рамке мигать не должен.
Для выделения фрагментов текста в рамке можно использовать мышь или клавиши клавиатуры или и то, и другое одновременно.
В выделенном фрагменте текста цвета шрифта и фона рамки меняются на противоположные. Например, если шрифт был черного цвета, то в выделенном фрагменте он будет отображаться белым, шрифт зеленого цвета будет отображаться лиловым и т. д. То же самое происходит с фоном рамки: белый фон при выделении фрагмента меняет цвет на черный.
Для выделения одного слова нужно навести указатель мыши на слово и два раза щелкнуть левой кнопкой мыши.
Для выделения нескольких слов – навести указатель мыши на слово, нажать на левую кнопку мыши и, не отпуская ее, распространить выделение на другие слова.
Для выделения одного абзаца – навести указатель мыши на абзац и три раза щелкнуть левой кнопкой мыши.
Представленные выше способы выделения фрагментов текста основаны на использовании мыши. Но можно обойтись и без нее, а в некоторых случаях без мыши даже удобнее. Выделять фрагменты текста можно перемещением курсора клавишами клавиатуры при нажатой клавише Shift.
Для того чтобы снять выделение фрагмента текста, следует один раз щелкнуть левой кнопкой мыши вне выделенного текста.
7.7. Печать документов Microsoft Power Point
Вывод презентаций на печать не является основной задачей Microsoft Power Point. Однако при подготовке к докладу удобно пользоваться отпечатанными материалами. В Microsoft Power Point можно настроить различные режимы печати. Перед печатью презентации рекомендуется перейти в режим предварительного просмотра.
Для перехода в режим предварительного просмотра следует нажать кнопку Предварительный просмотр панели инструментов Стандартная или выполнить команду Файл – Предварительный просмотр. В режиме предварительного просмотра в раскрывающемся списке Печатать следующее можно выбрать режим просмотра и последующей печати презентации.
В Microsoft Power Point можно установить следующие режимы предварительного просмотра и печати.
В режиме Слайды на отдельных страницах печатаются собственно изображения слайдов, которые будут отображаться на экране при показе презентации.
В режиме Выдача печатаются несколько слайдов на одной странице. Можно выбрать количество слайдов, печатаемых на одной странице (от 1 до 9), а также ориентацию страницы бумаги, на которой печатается выдача. При выборе режима Выдача (3 слайда на стр.) рядом со слайдами отображаются (а затем и печатаются) пустые линейки для рукописных записей.
В режиме Заметки на отдельных страницах отображаются слайды и соответствующие им заметки.
В режиме Структура печатается структура презентации, отображаемая в области структуры.
Нажав кнопку Параметры в режиме предварительного просмотра, можно выбрать особенности просмотра и печати презентации (рис. 7.5).
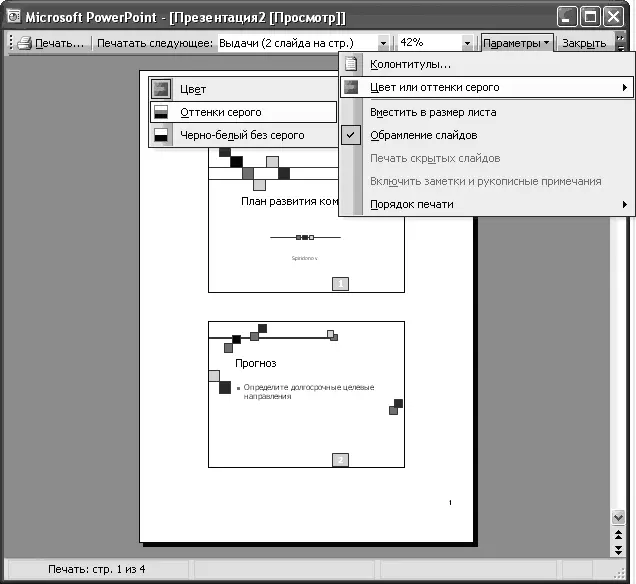
Рисунок 7.5. Предварительный просмотр слайдов
Во всех режимах предварительного просмотра (кроме Слайды) можно изменить ориентацию страницы бумаги при печати.
Для выхода из режима предварительного просмотра нажмите кнопку Закрыть или клавишу клавиатуры Esc.
Независимо от режима отображения презентации при нажатии кнопки Печать панели инструментов Стандартная презентация печатается в том режиме, который был настроен при ее предварительном просмотре.
Чтобы настроить печать презентации, следует перейти в режим предварительного просмотра и после установки требуемого режима отображения нажать кнопку Печать.
Если презентацию необходимо напечатать так, как она отображается в предварительном просмотре, то в диалоговом окне Печать достаточно нажать кнопку ОК.
Для настройки печати презентации без перехода в режим предварительного просмотра можно выполнить команду Файл – Печать и произвести необходимые настройки непосредственно в диалоговом окне Печать.
Читать дальшеИнтервал:
Закладка: