Денис Колисниченко - Первые шаги с Windows 7. Руководство для начинающих
- Название:Первые шаги с Windows 7. Руководство для начинающих
- Автор:
- Жанр:
- Издательство:БХВ-Петербург
- Год:2010
- Город:СПб
- ISBN:978-5-9775-0506-2
- Рейтинг:
- Избранное:Добавить в избранное
-
Отзывы:
-
Ваша оценка:
Денис Колисниченко - Первые шаги с Windows 7. Руководство для начинающих краткое содержание
Просто и понятно для начинающих пользователей описана операционная система Windows 7 и ее новые возможности. Рассказано, как установить Windows 7 (в том числе на нетбук), как полностью использовать новые возможности графического интерфейса, как работать с файлами и стандартными программами. Отдельное внимание уделено вопросам работы в Интернете: настройке доступа, описанию популярных программ для работы в Интернете, обеспечению безопасности. Подробно рассмотрены мультимедиапрограммы Windows Media, Windows Media Center, DVD-студия Windows, прожиг CD/DVD средствами операционной системы. Даны практические рекомендации использования системы восстановления Windows 7, позволяющей в большинстве случаев обойтись без переустановки операционной системы в случае ее сбоя.
Прилагаемый компакт-диск содержит видеокурс по основам работы в Windows 7.
Первые шаги с Windows 7. Руководство для начинающих - читать онлайн бесплатно ознакомительный отрывок
Интервал:
Закладка:
□ Положение панели задач на экране— обычно панель задач находится внизу экрана, но вы можете поместить ее слева, справа или сверху.
□ Кнопки панели задач— позволяет управлять группировкой кнопок окон:
• Всегда группировать, скрывать метки— кнопки схожих задач всегда будут группироваться. Например, у вас запущено два окна Paint, но панель задач сгруппирует их в одну кнопку. При наведении указателя мыши на эту кнопку, вы увидите две миниатюры окон Paint, что позволит вам быстро выбрать нужное окно (рис. 3.22);

• Группировать при заполнении панели задач— группировка будет выполнена, только если на панели задач больше нет свободного места;
• Не группировать— удобно, если вы обычно запускаете не очень много программ, но открываете несколько документов, например, открываете 3–4 окна MS Word — так для каждого окна будет своя кнопка.
□ Область уведомлений— правая часть панели задач называется областью уведомлений. Нажав кнопку Настроить, вы можете определить, какие стандартные значки должны отображаться в области уведомлений.
□ Использовать Aero Peek для предварительного просмотра рабочего стола— Aero Peek — это небольшая кнопка сразу после области уведомлений. Если этот параметр включен, то при наведении указателя мыши на Aero Peek, будет показан рабочий стол, а при нажатии на Aero Peek, будут свернуты все окна.
3.5. Работа с окнами
Наверное, вы уже догадались, что мы не будем сейчас говорить, о том, как свернуть, развернуть или закрыть окно. Надеюсь, это умеют делать все читатели данной книги. Вместо этого мы рассмотрим ряд клавиатурных комбинаций по работе с окнами, которые появились в Windows 7:
□ + — развернуть окно;
□ + — восстановить/минимизировать окно;
□ + — прикрепить окно к левому краю экрана;
□ + — прикрепить окно к правому краю экрана;
□ ++ — развернуть окно до максимального размера по вертикали;
□ ++ — восстановить исходный размер по вертикали;
□ + — минимизировать/восстановить все неактивные окна;
□ + — минимизировать/восстановить все окна;
□ + — выбрать первый элемент на панели задач, нажмите + еще раз, и вы выберете следующий элемент;
□ + — отобразить гаджеты поверх всех окон;
□ +
— отобразить дополнительные опции дисплея;
□ + — запустить Mobility Center;
□ + — запустить приложение с панели задач (N — номер приложения);
□ +<+> — увеличить масштаб;
□ +<-> — уменьшить масштаб;
□ ++ — переключиться на левый монитор (если подключено два монитора);
□ ++ — переключиться на правый монитор;
□ + — показать рабочий стол.
3.6. Гаджеты

Гаджет — это небольшая программа, как правило, информационного характера, например, программка, отображающая аналоговые часы, календарь, прогноз погоды. В Windows 7 вы можете поместить на рабочий стол 9 стандартных гаджетов. Для выбора гаджета щелкните правой кнопкой на рабочем столе и выберите команду Гаджеты. В появившемся окне (рис. 3.23) вы можете выбрать следующие гаджеты:
□ Windows Media Center— позволяет прослушивать музыку, просматривать изображения;
□ Валюта— конвертер валют;
□ Головоломка— небольшая игрушка;
□ Заголовки новостей веб-каналов— позволяет просматривать новости в формате RSS;
□ Индикатор ЦП— отображает загрузку центрального процессора;
□ Календарь— отображает календарь;
□ Погода— отображает текущую погоду;
□ Показ слайдов— показывает слайды. В качестве слайдов используются миниатюры из папки Изображения;
□ Часы— показывает симпатичные аналоговые часы.
Для помещения гаджета на рабочий стол достаточно просто его перетащить из окна выбора гаджетов в любое место рабочего стола. Далее вы можете перетаскивать гаджеты по своему усмотрению (рис. 3.24).
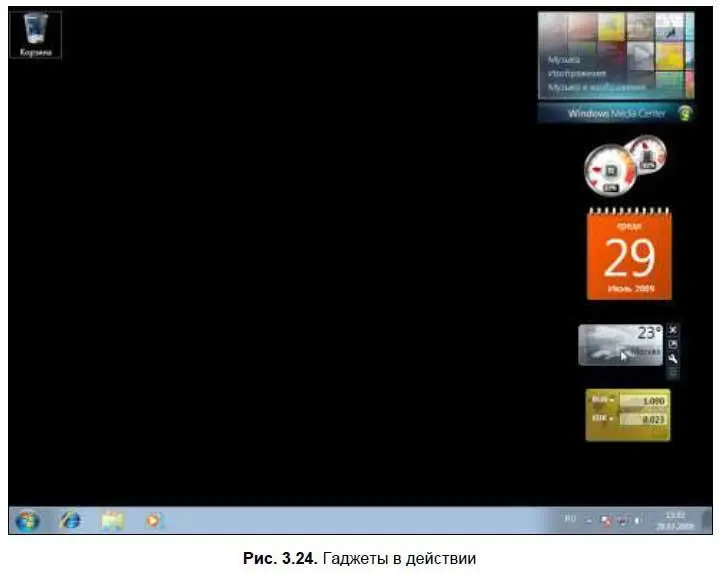
Каждый гаджет можно настроить. Для этого достаточно подвести к нему указатель мыши и нажать кнопку с изображением гаечного ключа (эта кнопка появится автоматически). У каждого гаджета свои настройки. Например, гаджет Погодапозволяет выбрать ваше местоположение, чтобы отображалась погода именно в вашем городе.
Для работы многих гаджетов, например, Погода, Валюта, Заголовки новостейнужно соединение с Интернетом — иначе им будет неоткуда получать информацию. При наличии соединения с Интернетом вы можете также нажать кнопку Найти гаджеты в Интернете— для загрузки новых гаджетов.
3.7. Программы по умолчанию
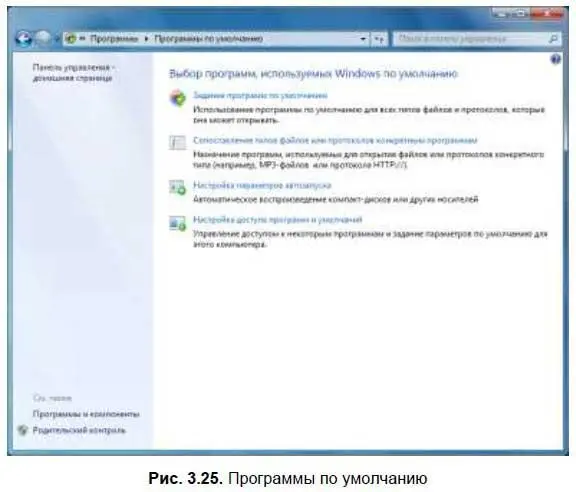
Как и обещал ранее, пункт главного меню Программы по умолчаниюмы рассмотрим отдельно. Выполните команду меню Пуск | Программы по умолчанию(рис. 3.25). В появившемся окне вы можете:
□ задать программы по умолчанию, то есть выбрать программы, которые будут использоваться для обработки определенных типов файлов и протоколов (для сетевых программ);
□ сопоставить типы файлов или протоколы конкретным программам;
□ настроить параметры автозапуска;
□ настроить доступ к некоторым программам.
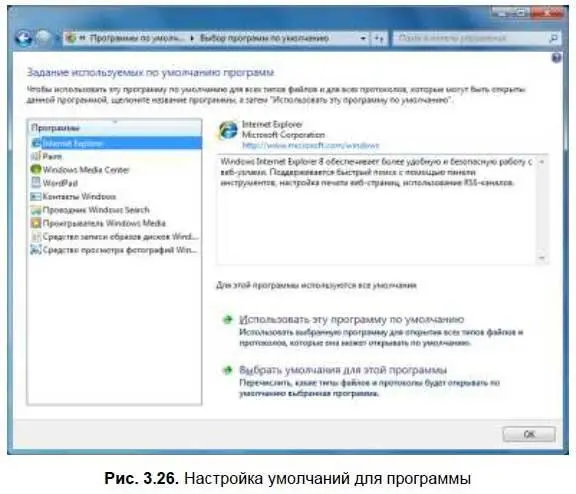
Выберите команду Задание программ по умолчанию. Далее щелкните на программе, настройки которой вы хотите изменить (рис. 3.26). Далее вы можете выбрать одну из двух команд:
□ Использовать эту программу по умолчанию— данная программа будет использоваться для открытия всех типов файлов и протоколов, которые может открыть программа;
□ Выбрать умолчания для этой программы— явно указать, какие типы файлов и протоколы будет открывать программа (рис. 3.27). Как видите, вы можете выбрать расширения и указать протоколы, с которыми должна работать программа. Все довольно просто.
Читать дальшеИнтервал:
Закладка:










