Денис Колисниченко - Первые шаги с Windows 7. Руководство для начинающих
- Название:Первые шаги с Windows 7. Руководство для начинающих
- Автор:
- Жанр:
- Издательство:БХВ-Петербург
- Год:2010
- Город:СПб
- ISBN:978-5-9775-0506-2
- Рейтинг:
- Избранное:Добавить в избранное
-
Отзывы:
-
Ваша оценка:
Денис Колисниченко - Первые шаги с Windows 7. Руководство для начинающих краткое содержание
Просто и понятно для начинающих пользователей описана операционная система Windows 7 и ее новые возможности. Рассказано, как установить Windows 7 (в том числе на нетбук), как полностью использовать новые возможности графического интерфейса, как работать с файлами и стандартными программами. Отдельное внимание уделено вопросам работы в Интернете: настройке доступа, описанию популярных программ для работы в Интернете, обеспечению безопасности. Подробно рассмотрены мультимедиапрограммы Windows Media, Windows Media Center, DVD-студия Windows, прожиг CD/DVD средствами операционной системы. Даны практические рекомендации использования системы восстановления Windows 7, позволяющей в большинстве случаев обойтись без переустановки операционной системы в случае ее сбоя.
Прилагаемый компакт-диск содержит видеокурс по основам работы в Windows 7.
Первые шаги с Windows 7. Руководство для начинающих - читать онлайн бесплатно ознакомительный отрывок
Интервал:
Закладка:
□ Музыка— открывает папку, содержащую ваши музыкальные файлы;
□ Игры— позволяет просмотреть список установленных игр (рис. 3.3);
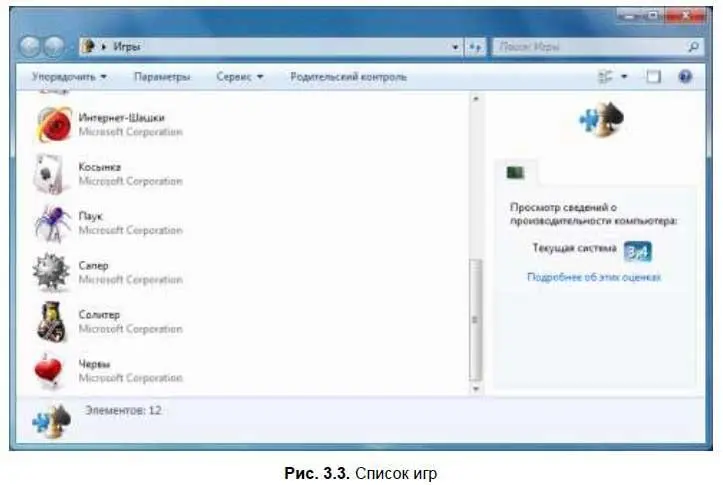
□ Компьютер— запускает файловый менеджер (о работе с файлами мы поговорим в следующей главе);
□ Панель управления— запускает центр управления всем компьютером — панель управления. Панель управления будет подробно рассмотрена в приложении 3;
□ Устройства и принтеры— позволяет просмотреть список устройств и принтеров, подключенных к компьютеру. Об установке принтера мы поговорим в приложении 5;
□ Программы по умолчанию— позволяет установить программы по умолчанию. Данная команда меню заслуживает отдельного разговора, поэтому она будет рассмотрена в разд. 3.9;
□ Справка и поддержка— вызывает справочную систему Windows.
3.2.2. Меню завершения работы
Под командой Справка и поддержкавы найдете меню завершения работы (рис. 3.4):
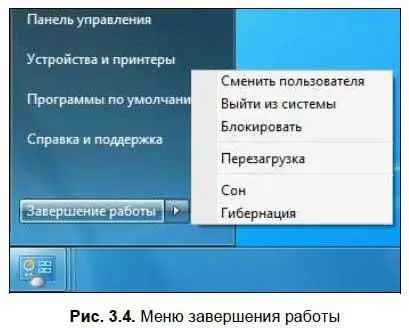
□ Сменить пользователя— позволяет войти в систему под другим пользователем;
□ Выйти из системы— выходит из системы без смены пользователя;
□ Блокировать— блокирует систему (чтобы никто, кроме вас, не мог воспользоваться компьютером);
□ Перезагрузка— перезагружает компьютер;
□ Сон— переводит систему в спящий режим (для экономии электроэнергии);
□ Гибернация— переводит систему в режим гибернации;
□ Завершение работы— выключает питание системы.
Теперь разберемся, как правильно выключить компьютер. Проще всего выбрать команду Завершение работы. В этом случае питание компьютера будет выключено. Многие пользователи обычно так и завершают работу системы. Но это не очень удобно, поскольку при выключении компьютера будут закрыты все запущенные программы. Лично мне удобно, чтобы после включения компьютера было восстановлено мое рабочее пространство, то есть запущены все открытые на момент выключения компьютера программы и открыты необходимые мне документы.
Можно перевести компьютер в режим сна. В этом случае компьютер будет потреблять минимум энергии, необходимой только на питание памяти. Но если ночью произойдет длительное отключение электроэнергии (от короткого отключения вас спасет источник бесперебойного питания, ведь он у вас есть?), то мало того, что при включении питания нужно будет запускать все программы заново, будут потеряны все не сохраненные на жесткий диск изменения. Перспектива не очень радует.
Все современные компьютеры и операционные системы поддерживают режим гибернации. В этом режиме содержимое оперативной памяти сохраняется на жесткий диск, и питание компьютера полностью выключается. Можно даже вытащить вилку шнура питания из розетки. При загрузке компьютера содержимое оперативной памяти будет восстановлено из образа на жестком диске и будет восстановлено состояние системы на момент завершения работы. Очень удобно — перепады питания вам не страшны.
Но у режима гибернации есть два недостатка, точнее две особенности. Содержимое памяти сохраняется на жесткий диск. А это означает, что у вас должно быть достаточно дискового пространства. Например, если у вас 4 Гбайт оперативной памяти, то на системном диске (диске C:) должно быть как минимум 4 Гбайт свободного места для хранения образа оперативной памяти. Бывает так, что пользователи жадничают: винчестер, например, 320 Гбайт, а под системный диск отводят всего 16 Гбайт. В итоге 9 Гбайт занимает система, 4 Гбайт приложения, еще 1–2 Гбайт — файл подкачки, а места для образа оперативной памяти уже не остается. Поэтому режим гибернации работать не будет.
Также нужно помнить о таком явлении, как фрагментация памяти. Не хочется вникать в технические подробности, поэтому скажу следующее. Если вы часто (каждый день) переводите компьютер в режим гибернации, хотя бы два раза в месяц производите обычное завершение работы или, по крайней мере, перезагрузку системы. В противном случае система будет изрядно «подтормаживать».
3.2.3. Параметры главного меню
Для вызова окна параметров главного меню щелкните правой кнопкой мыши на кнопке вызова главного меню и выберите команду Свойства. Откроется окно Свойства панели задач и меню «Пуск»(рис. 3.5). Обратите внимание: в Windows 7 главное меню по-прежнему называется «Меню Пуск», хотя сама надпись «Пуск» на кнопке открытия меню отсутствует.
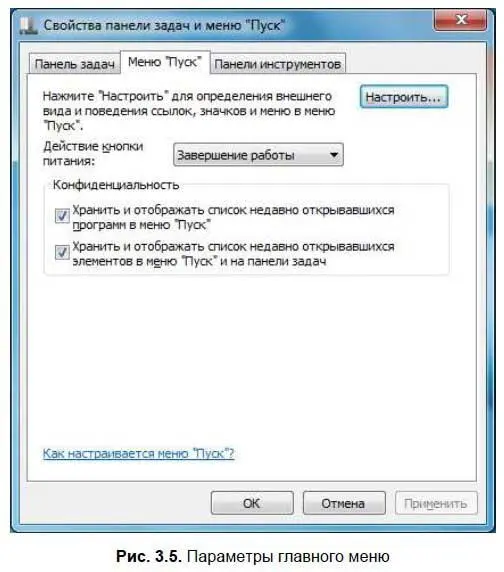
Кнопка Настроитьпозволяет настроить главное меню, а именно определить, какие элементы меню должны отображаться, а какие — нет, а если должны, то как именно — как ссылка или как подменю (рис. 3.6). Например, если вы выбрали отображение элемента Игрыкак ссылка, то при выборе этого пункта меню будет открыто окно со списком игр. А если вы выбрали отображение элемента как меню, то у вас появится подменю Игры, позволяющее запустить ту или иную игру.
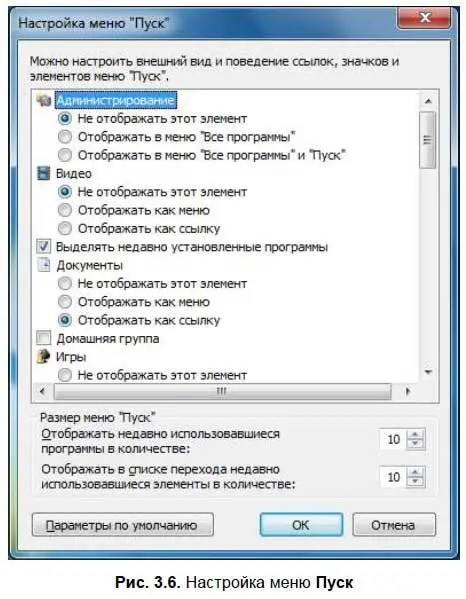
В окне настройки меню (рис. 3.6) можно также выбрать количество недавно используемых программ (по умолчанию 10).
Вернемся к окну, изображенному на рис. 3.5. В нем вы можете выбрать действие по умолчанию для кнопки питания: по умолчанию используется команда Завершение работы, но вы можете выбрать другую, например, Гибернация.
Также вы можете запретить хранение и отображение списка недавно используемых программ и элементов в меню Пуски на панели задач.
3.2.4. Удаление программы из меню Все программы
Иногда нужно удалить ярлык программы из меню Все программы. Заметьте, удаление ярлыка не приводит к удалению программы, программа все еще останется на жестком диске и ее можно запустить, если вы знаете, как называется ее исполнимый файл. О том, как удалить программу, мы поговорим в приложении 3.
Чтобы удалить ярлык программы из меню Все программы, щелкните на элементе меню Все программыправой кнопкой мыши и выберите команду Удалить(рис. 3.7).
Читать дальшеИнтервал:
Закладка:










