Денис Колисниченко - Первые шаги с Windows 7. Руководство для начинающих
- Название:Первые шаги с Windows 7. Руководство для начинающих
- Автор:
- Жанр:
- Издательство:БХВ-Петербург
- Год:2010
- Город:СПб
- ISBN:978-5-9775-0506-2
- Рейтинг:
- Избранное:Добавить в избранное
-
Отзывы:
-
Ваша оценка:
Денис Колисниченко - Первые шаги с Windows 7. Руководство для начинающих краткое содержание
Просто и понятно для начинающих пользователей описана операционная система Windows 7 и ее новые возможности. Рассказано, как установить Windows 7 (в том числе на нетбук), как полностью использовать новые возможности графического интерфейса, как работать с файлами и стандартными программами. Отдельное внимание уделено вопросам работы в Интернете: настройке доступа, описанию популярных программ для работы в Интернете, обеспечению безопасности. Подробно рассмотрены мультимедиапрограммы Windows Media, Windows Media Center, DVD-студия Windows, прожиг CD/DVD средствами операционной системы. Даны практические рекомендации использования системы восстановления Windows 7, позволяющей в большинстве случаев обойтись без переустановки операционной системы в случае ее сбоя.
Прилагаемый компакт-диск содержит видеокурс по основам работы в Windows 7.
Первые шаги с Windows 7. Руководство для начинающих - читать онлайн бесплатно ознакомительный отрывок
Интервал:
Закладка:
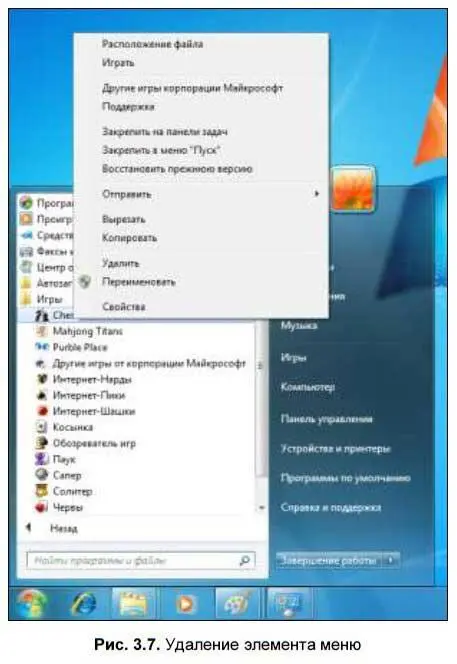
Удалить стандартные элементы меню Пуск( Компьютер, Документыи т. д.) можно только через окно настройки меню (см. разд. 3.2.3).
3.2.5. Запуск программы с правами администратора

Почему Windows XP была настоящим раем для вирусописателя? Иногда полчаса, проведенные в Интернете без антивируса и брандмауэра, заканчивались «поселением» на компьютере с десятка вирусов и шпионских программ. А все из-за того, что в XP пользователи обычно работали с правами администратора. Можно, конечно, было создать одного обычного пользователя и одного администратора, но, как правило, всем было лень это делать, в итоге — XP превратилась в одно большое решето.
В Vista появилась технология контроля доступа пользователя (User Account Control, UAC), запрашивающая подтверждение действий, требующих прав администратора, в целях защиты от несанкционированного использования компьютера. В Windows 7 также используется UAC, но в отличие от Vista, в Windows 7 ее можно настроить, а не только включить или выключить.
Благодаря UAC, если какая-то программа попытается выполнить действие, которое может потенциально причинить ущерб компьютеру, вы увидите соответствующее предупреждение. Если это действие было запрошено вами, тогда все нормально, а если — вирусом, вы можете запретить выполнение этого действия.
Пользователь в Windows 7 работает с обычными правами, однако, если ему понадобятся права администратора, он может запустить любую программу с правами администратора. Для этого нужно щелкнуть правой кнопкой мыши на программе, которую необходимо запустить, и выбрать команду меню Запуск от имени администратора(рис. 3.8). После этого вы увидите запрос подтверждения действия от UAC (рис. 3.9) — нужно нажать кнопку Да.
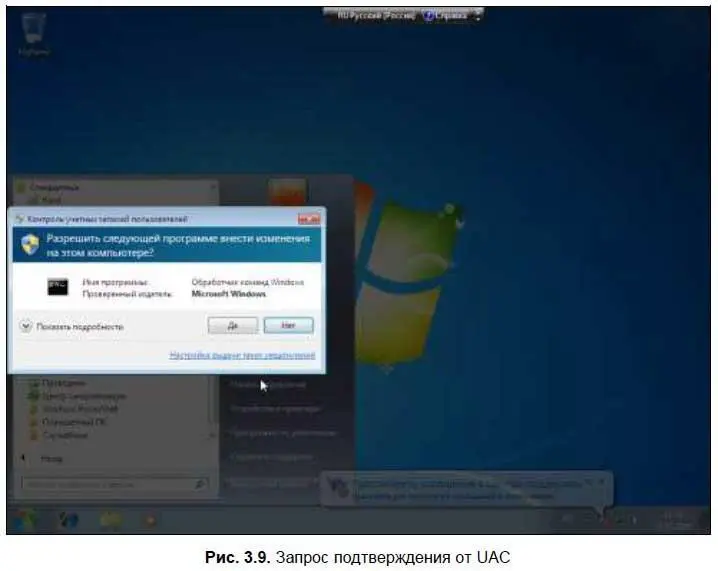
3.3. Настройка рабочего стола
Щелкните правой кнопкой на рабочем столе. В появившемся меню три последние команды будут следующими:
□ Разрешение экрана— позволяет изменить разрешение экрана;
□ Гаджеты— о гаджетах мы поговорим в разд. 3.7;
□ Персонализация— позволяет изменять параметры рабочего стола (выбрать фоновый рисунок, заставку и т. д.), см. рис. 3.12.
3.3.1. Изменение разрешения экрана
Начнем с изменения разрешения экрана. Щелкните правой кнопкой мыши на рабочем столе и выберите команду Разрешение экрана. В появившемся окне (рис. 3.10) вы можете выбрать экран, разрешение которого вы хотите изменить (если к системе подключено более одного экрана), выбрать само разрешение и ориентацию экрана (обычно используется альбомная ориентация).
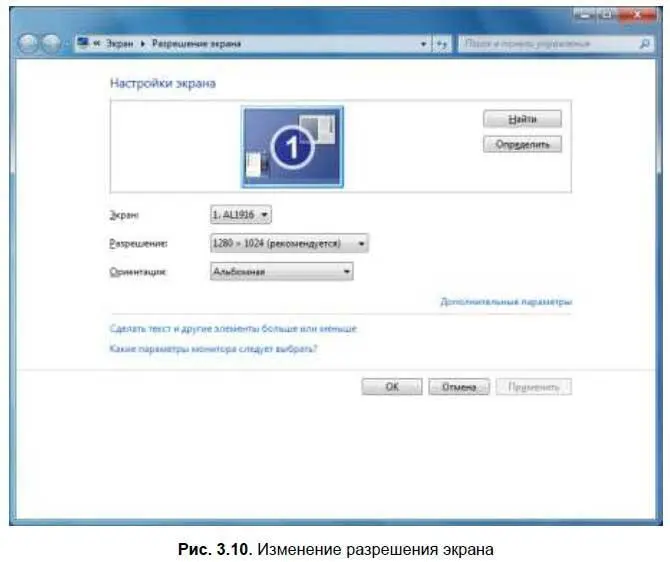
Чтобы ваши глаза не уставали, желательно установить частоту обновления экрана 85 Гц (или выше), если она поддерживается вашей видеокартой и монитором. По умолчанию используется частота 60 Гц, что немного напрягает глаза. Для изменения частоты обновления экрана нажмите кнопку Дополнительные параметрыи в появившемся окне перейдите на вкладку Монитор. Из списка Частота обновления экранавыберите максимальную доступную частоту (рис. 3.11).
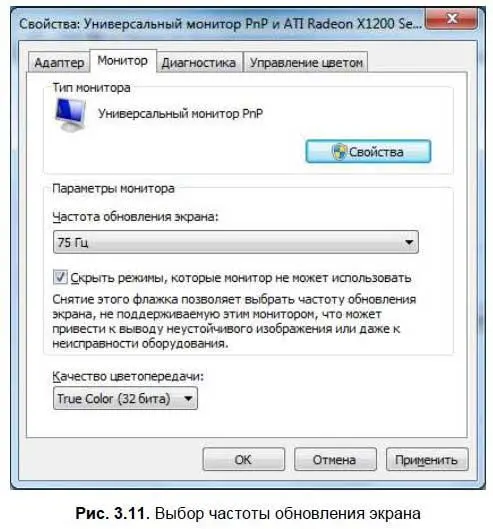
3.3.2. Изменение фона рабочего стола
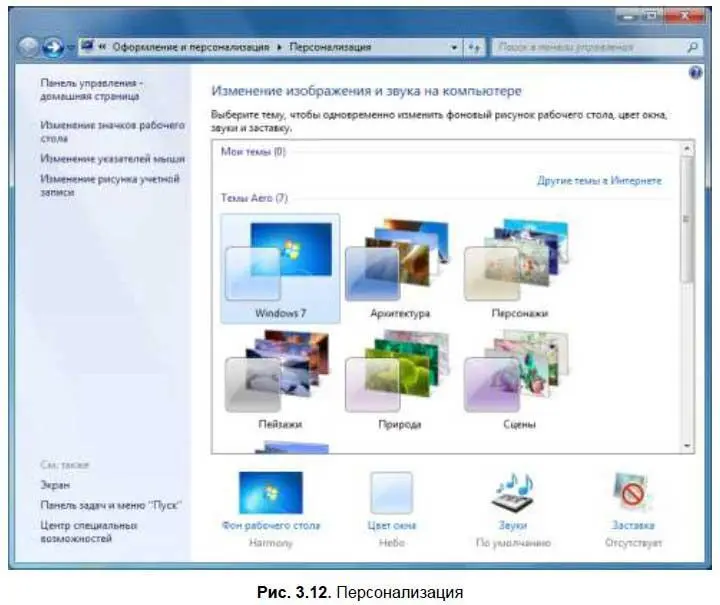
Окно Персонализация(рис. 3.12) позволяет изменить все параметры рабочего стола — от фонового рисунка до заставки (хранителя экрана). Откройте это окно. В области Изменение изображения и звука на компьютеревы можете выбрать одну из тем оформления. Обратите внимание:
□ в списке есть темы, содержащие одно или несколько фоновых изображений. Если тема содержит несколько фоновых изображений, то система сначала выберет одно случайное изображение, а потом периодически будет производить смену изображений. Наконец-то в Windows появилась возможность автоматической смены фонового рисунка, ранее приходилось пользоваться средствами сторонних разработчиков;
□ в списке есть Aero-темы и есть обычные темы — так называемые базовые темы (они находятся под Aero-темами). Базовые темы стоит использовать, если у вас слабенький компьютер — тогда его производительность будет выше, но базовые темы выглядят не так привлекательно, как Aero-темы.
Если вы хотите установить собственную серию фоновых изображений, тогда нажмите кнопку Фон рабочего стола— она находится под областью выбора темы. В появившемся окне (рис. 3.13) вы можете либо опять-таки выбрать одну из имеющихся тем или же, нажав кнопку Обзор, выбрать папку, в которой содержатся необходимые вам обои рабочего стола.

Кроме того, из списка Расположение изображенияможно выбрать один из стандартных источников изображений, например, Библиотека изображений, Самые популярные фотографииили Сплошные цвета, если вы хотите установить сплошной цвет без фонового рисунка (рис. 3.14).
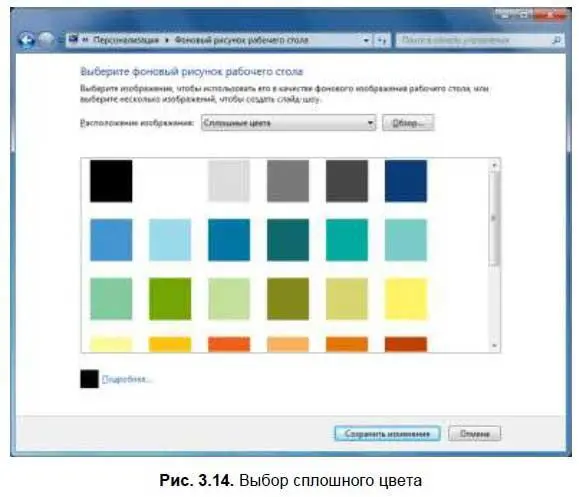
Список Положение изображения(рис. 3.13) позволяет выбрать положение изображения на рабочем столе, например, По центру, Заполнениеи т. д. А список Сменять изображение каждые N минутпозволяет установить интервал смены изображения.
3.3.3. Изменение цвета окон
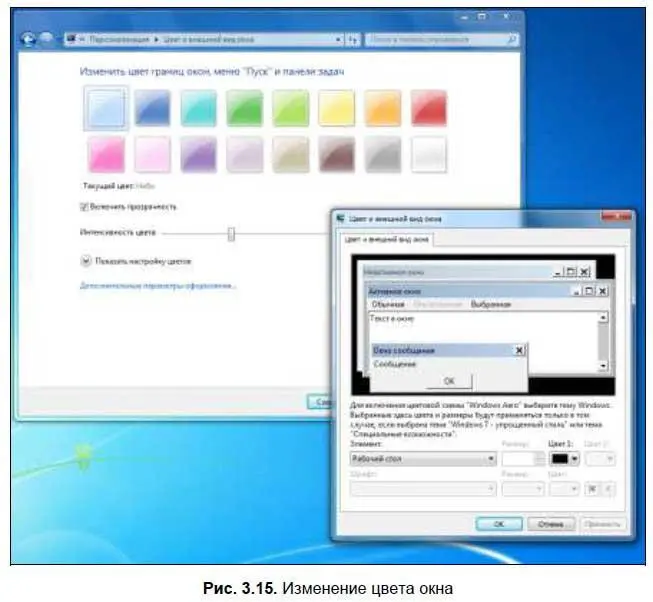
Нажав кнопку Цвет окнав окне Персонализация, можно изменить цвет окна (рис. 3.15). А нажав кнопку Дополнительные параметры оформления, вы увидите окошко Цвет и внешний вид окна, уже знакомое нам по предыдущим версиям Windows.
Читать дальшеИнтервал:
Закладка:










