Денис Колисниченко - Первые шаги с Windows 7. Руководство для начинающих
- Название:Первые шаги с Windows 7. Руководство для начинающих
- Автор:
- Жанр:
- Издательство:БХВ-Петербург
- Год:2010
- Город:СПб
- ISBN:978-5-9775-0506-2
- Рейтинг:
- Избранное:Добавить в избранное
-
Отзывы:
-
Ваша оценка:
Денис Колисниченко - Первые шаги с Windows 7. Руководство для начинающих краткое содержание
Просто и понятно для начинающих пользователей описана операционная система Windows 7 и ее новые возможности. Рассказано, как установить Windows 7 (в том числе на нетбук), как полностью использовать новые возможности графического интерфейса, как работать с файлами и стандартными программами. Отдельное внимание уделено вопросам работы в Интернете: настройке доступа, описанию популярных программ для работы в Интернете, обеспечению безопасности. Подробно рассмотрены мультимедиапрограммы Windows Media, Windows Media Center, DVD-студия Windows, прожиг CD/DVD средствами операционной системы. Даны практические рекомендации использования системы восстановления Windows 7, позволяющей в большинстве случаев обойтись без переустановки операционной системы в случае ее сбоя.
Прилагаемый компакт-диск содержит видеокурс по основам работы в Windows 7.
Первые шаги с Windows 7. Руководство для начинающих - читать онлайн бесплатно ознакомительный отрывок
Интервал:
Закладка:
• Roaming — данные, которые будут перемещаться вместе с профилем пользователя по сети (когда вы зайдете с другого компьютера сети с контроллером домена).
□ Application Data — данные, относящиеся к определенному приложению. Что будет в этом каталоге, зависит от использующихся программ. По сути, это ссылка на папку AppData\Roaming.
□ Contacts ( Контакты) — информация о контактах пользователя. Графический интерфейс отображает название этой папки как «Контакты». Далее локализированное название каталога будет приводиться в скобках.
□ Cookies — Cookies пользователя для Internet Explorer.
□ Desktop ( Рабочий стол) — ярлыки, файлы и папки рабочего стола. Практически все, что находится на рабочем столе, хранится в этой папке.
□ Documents ( Мои документы) — используется для хранения документов пользователя. Кроме этого, некоторые приложения сохраняют файлы, созданные пользователем, в подкаталогах этого каталога, например, ICQ хранит историю переписки и другие параметры учетной записи пользователя, а все игры от Electronics Arts — сохранения. В XP в каталоге Мои документы были также каталоги Мои рисунки, Моя музыка и некоторые другие для хранения, графических и музыкальных файлов пользователя, а также файлов с другим содержанием. В Windows 7 есть подобные каталоги (понятно, их названия отличаются), но они находятся не в каталоге Documents, а в каталоге профиля пользователя, в каталоге Documents есть ссылки (ярлыки) на эти каталоги.
□ Downloads ( Загрузки) — здесь хранится загружаемая из Интернета информация, например, файлы, которые вы загружаете с помощью браузера или Torrent-клиента.
□ Favorites ( Избранное) — каталог содержит избранные ссылки Internet Explorer. Содержимое этого каталога отображается в меню Избранноебраузера IE.
□ Links ( Ссылки) — используется для хранения ссылок на избранное содержимое.
□ Local Settings — файлы приложений, которые не перемещаются вместе с профилем пользователя по сети. Обычно здесь находятся или общекомпьютерные файлы (одинаковые для всех пользователей), или файлы, которые слишком велики для копирования по сети. Это ссылка на каталог AppData\Local.
□ Music ( Моя музыка) — используется для хранения музыкальных файлов пользователя.
□ NetHood — содержит ярлыки объектов, расположенных в сети.
□ Pictures ( Изображения) — содержит графические файлы пользователя.
□ PrintHood — содержит ярлыки принтеров.
□ Recent — в этом каталоге находятся ярлыки на недавние документы.
□ Saved Games ( Сохраненные игры) — сохраненные игры. В XP такой папки не было.
□ Searches ( Поиски) — здесь хранятся результаты поиска. В XP такой папки не было.
□ SendTo — содержит ярлыки дисков, папок и приложений, которые способны принять целевой файл. Эти ярлыки пользователь видит в контекстном меню Отправить.
□ Videos ( Мои видеозаписи) — видеофайлы пользователя.
□ Main Menu ( Главное меню) — содержит папки и ярлыки главного меню (меню Пуск) пользователя.
□ Templates ( Шаблоны) — ярлыки, указывающие на шаблоны.
Курсивом отмечены папки, являющиеся точками разветвления NTFS (junction points), ссылающиеся на соответствующие вложенные папки пользовательских профилей. Позже мы разберемся, как создавать точки разветвления.
4.2.2. Создание файла и папки
Мы уже научились просматривать содержимое папок. Теперь научимся создавать файлы. Проще всего создать файл в какой-то программе, например, в текстовом процессоре. Для этого обычно используется команда меню Файл | Новыйили Файл | Создать. После создания файла не забудьте выполнить команду Файл | Сохранитьдля сохранения файла на диске.
Создать файл можно и средствами Проводника. Для этого щелкните на рабочей области правой кнопкой мыши и выберите команду Создать, а после этого выберите тип объекта, который нужно создать. Среди объектов будет и папка. Выходит, что для создания папки нужно выполнить команду Создать | Папку, затем ввести название папки и нажать . Хотя папку создать можно еще проще — просто нажмите кнопку Новая папкана панели инструментов Проводника (рис. 4.9).
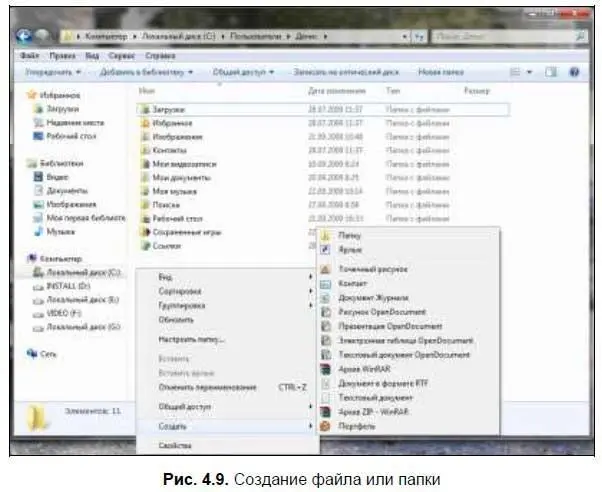
После создания папки вы можете изменить ее значок. Для этого щелкните на папке правой кнопкой мыши, выберите команду Свойства, перейдите на вкладку Настройкаи нажмите кнопку Сменить значок(рис. 4.10). После этого выберите значок для папки и нажмите кнопку ОК.

4.2.3. Копирование, переименование и перемещение файла или папки
Для копирования файла (группы файлов) или папки (группы файлов) нужно выполнить следующие действия:
1. Выделите файлы — можно выделить один файл или каталог — для этого просто щелкните по нему. Для выделения группы объектов нужно использовать клавиши или . Предположим, что нам нужно выделить файлы из каталога 9bhv (рис. 4.11). Чтобы выделить файлы от 9–2 до 9-12 (все подряд), щелкните по первому файлу группы (9–2), нажмите и не отпускайте клавишу , затем щелкните по последнему файлу группы (9-12). Будет выделена группа файлов (рис. 4.12). Если вам нужно выделить файлы не подряд, а в произвольном порядке, например, файлы 9–3, 9–5 и 9-11, то щелкайте по файлам при нажатой клавише (рис. 4.13). Выделить все файлы можно с помощью комбинации +.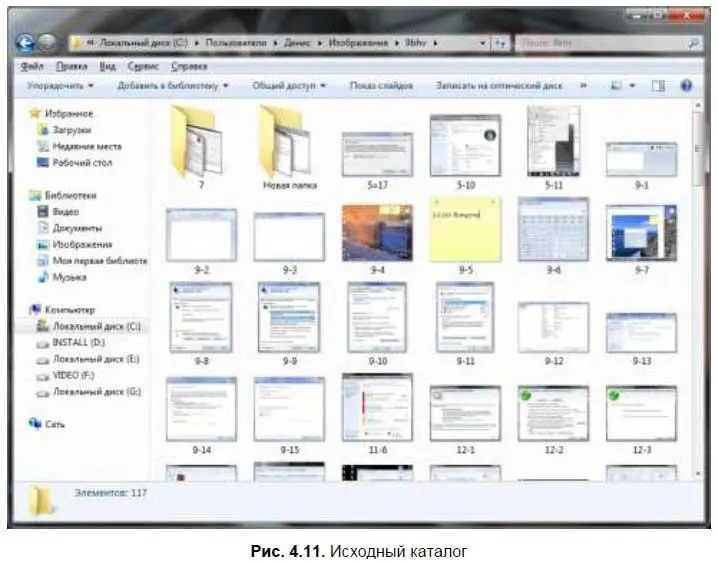
2. Щелкните на выделении правой кнопкой мыши и выберите команду Копировать, если вам нужно скопировать файлы, или Вырезать, если вам нужно переместить файлы.
3. Перейдите в папку, в которую вы хотите скопировать или переместить выделенные файлы и/или папки.
4. Щелкните правой кнопкой на рабочей области и выберите команду Вставить.
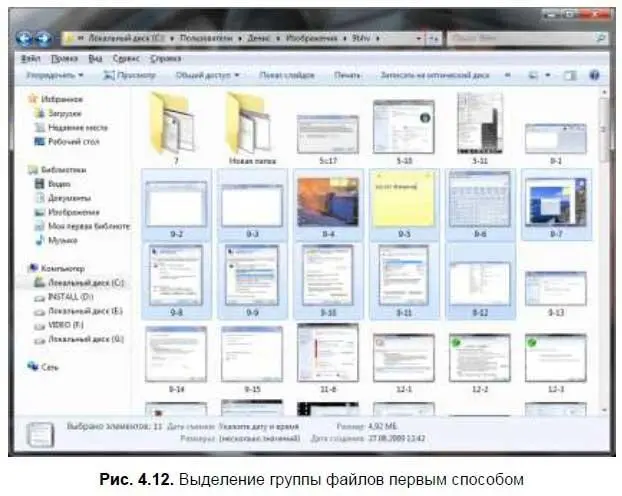
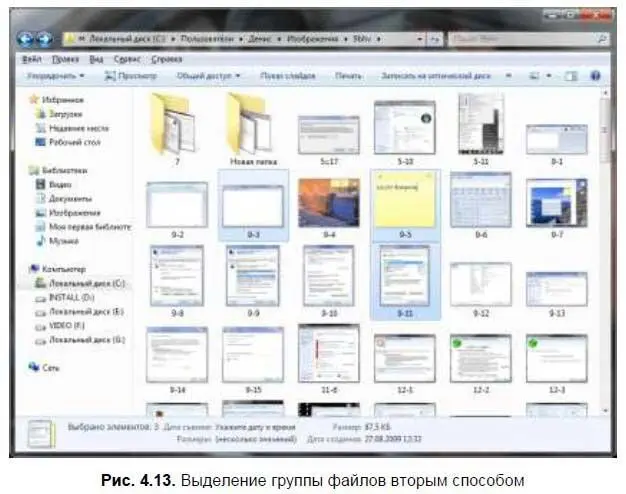
Скопировать или переместить файлы еще можно путем перетаскивания. В этом случае вам нужно открыть два окна проводника. В первом окне выделите файлы, а потом перетащите выделенные файлы в другое окно. Будет выделена операция перемещения, то есть исходные файлы будут удалены после копирования. Если при перемещении удерживать клавишу , то будет выполнена операция копирования файлов.
Читать дальшеИнтервал:
Закладка:










