Денис Колисниченко - Первые шаги с Windows 7. Руководство для начинающих
- Название:Первые шаги с Windows 7. Руководство для начинающих
- Автор:
- Жанр:
- Издательство:БХВ-Петербург
- Год:2010
- Город:СПб
- ISBN:978-5-9775-0506-2
- Рейтинг:
- Избранное:Добавить в избранное
-
Отзывы:
-
Ваша оценка:
Денис Колисниченко - Первые шаги с Windows 7. Руководство для начинающих краткое содержание
Просто и понятно для начинающих пользователей описана операционная система Windows 7 и ее новые возможности. Рассказано, как установить Windows 7 (в том числе на нетбук), как полностью использовать новые возможности графического интерфейса, как работать с файлами и стандартными программами. Отдельное внимание уделено вопросам работы в Интернете: настройке доступа, описанию популярных программ для работы в Интернете, обеспечению безопасности. Подробно рассмотрены мультимедиапрограммы Windows Media, Windows Media Center, DVD-студия Windows, прожиг CD/DVD средствами операционной системы. Даны практические рекомендации использования системы восстановления Windows 7, позволяющей в большинстве случаев обойтись без переустановки операционной системы в случае ее сбоя.
Прилагаемый компакт-диск содержит видеокурс по основам работы в Windows 7.
Первые шаги с Windows 7. Руководство для начинающих - читать онлайн бесплатно ознакомительный отрывок
Интервал:
Закладка:
Если вы копируете большой объем информации, то вы увидите индикатор копирования (рис. 4.14). При копировании/перемещении небольшого объема информации индикатор копирования не выводится, поскольку операция копирования/перемещения осуществляется практически мгновенно.

Для переименования файла или папки, щелкните на нем правой кнопкой мыши и выберите команду Переименовать.
4.2.4. Удаление файлов и папок. Корзина
Удалить файл (папку) очень просто — щелкните на нем правой кнопкой мыши и выберите команду Удалить(или нажмите клавишу на клавиатуре). Можно удалить сразу группу файлов и папок: для этого сначала выделите группу объектов, а затем удалите их. Если удаляемая папка содержит файлы и подпапки, то они будут удалены вместе с удаляемой папкой.
Файлы не удаляются окончательно. Они попросту перемещаются в системную папку, называемую Корзиной. Чтобы просмотреть удаленные файлы, дважды щелкните на значке Корзинана рабочем столе. Чтобы восстановить какой-то объект, щелкните на нем правой кнопкой мыши и выберите команду Восстановить. Объект будет восстановлен — перемещен из Корзины на свое прежнее место. Можно выбрать команду Вырезать, потом перейти в какую-то папку, щелкнуть на рабочей области правой кнопкой и выбрать кнопку Вставить. Так можно переместить файл из Корзины в другую папку, а не только в ту, из которой он был удален.
Чтобы восстановить все объекты, нажмите кнопку Восстановить все объектына панели инструментов (рис. 4.15). Объекты в Корзине занимают место на диске, поэтому периодически рекомендуется очищать Корзину. Сделать это можно путем нажатия кнопки Очистить корзину.
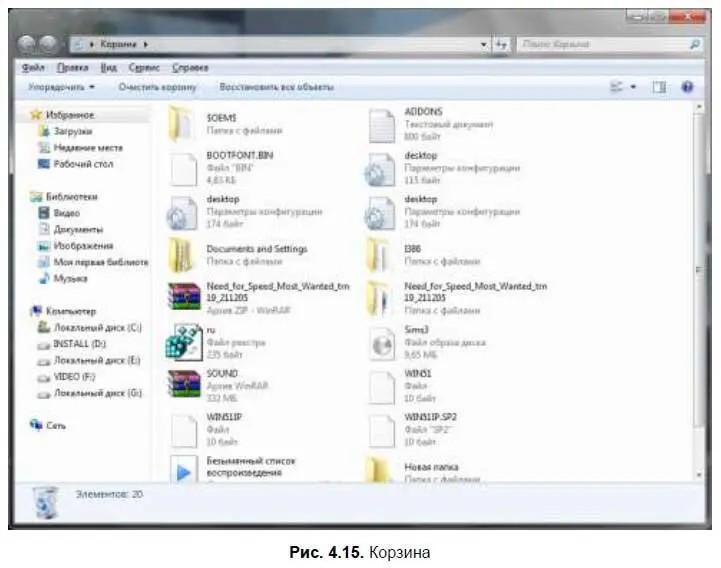
Для удаления файла «в обход» Корзины удерживайте при выборе команды Удалить(или нажмите +). В этом случае файл будет удален безвозвратно и его будет невозможно восстановить стандартными средствами операционной системы. Но не думайте, что файл вообще нельзя восстановить. Его можно будет восстановить с помощью специального программного обеспечения. Правда, это получается не всегда. Все зависит от того, как давно был удален файл и как интенсивно используется жесткий диск.
Также существуют программы для действительно безвозвратного удаления файла, после применения которых что-либо восстановить уже не получится. Такие утилиты называются wipe tools, и вы без проблем найдете их в Интернете. Какую-либо программу рекомендовать не буду, поскольку никогда не пользовался утилитами класса wipe tools — не было такой необходимости.
Если же нужно стереть информацию со всего жесткого диска, тогда можно использовать программу HDD Wipe Tool (она выполняет низкоуровневое форматирование жесткого диска), скачать которую можно по адресу:
http://hddguru.com/content/en/software/2006.04.13-HDD-Wipe-Tool/. Однако, если нужно быстро уничтожить информацию на жестком диске, проще его попросту разбить.4.2.5. Свойства и атрибуты файла
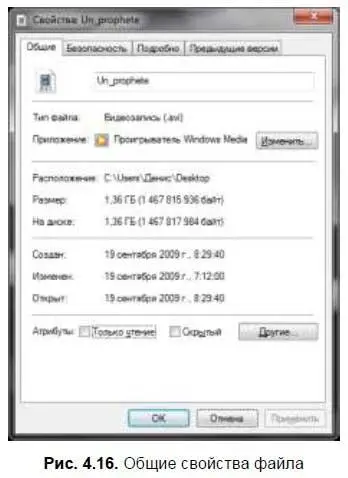
Щелкните на файле и выберите команду Свойства. Появится окно свойств файла (рис. 4.16). На вкладке Общиевыводится общая информация о файле: имя файла, приложение, используемое для открытия файла, размер файла, расположение файла, даты создания, изменения и открытия файла, а также атрибуты файла. Атрибут Только чтениеговорит о том, что вы можете только читать этот файл, но не можете его изменять, пока установлен этот атрибут. Атрибут Скрытыйпозволяет скрыть файл в обычном режиме отображения файлов (по умолчанию скрытые файлы и папки не выводятся).
Вкладка Подробносодержит подробную информацию о файле. Ее содержимое зависит от содержимого файла. Для видеофайла вкладка Подробнобудет выглядеть примерно так, как показано на рис. 4.17.
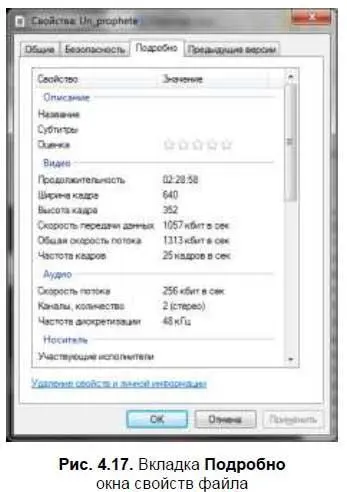
Остальные вкладки нам пока не интересны.
Аналогично можно изменить свойства папки. Окно свойств папки не содержит вкладку Подробно. Вместо нее будет вкладка Доступ, где вы можете разрешить доступ к папке другим пользователям сети (рис. 4.18). Также будет вкладка Настройка, с которой мы уже успели познакомиться.
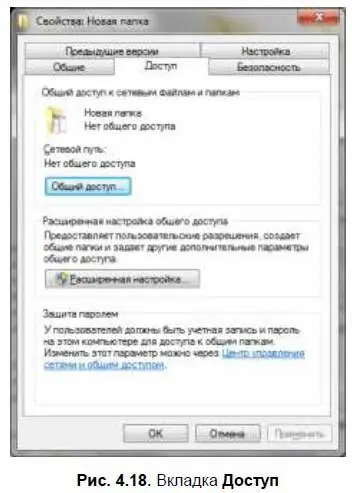
4.2.6. Открытие файла в другой программе
Практически с каждым типом файла связана какая-то программа, используемая для обработки файлов этого типа. Когда вы в Проводнике дважды щелкаете на файле, то будет запущена программа, соответствующая этому типу. Например, для воспроизведения видеофайлов по умолчанию используется проигрыватель Windows Media — именно он будет запущен при открытии видеофайла. О том, как сопоставить программу определенному типу файла, было сказано в разд. 3.8.
Но иногда у вас есть несколько программ, которые могут открывать файлы одного и того же типа, например, несколько видеопроигрывателей. Чтобы открыть файл не в программе по умолчанию, а в другой программе, нужно щелкнуть на нем правой кнопкой мыши и выбрать команду Открыть с помощью(рис. 4.19). Далее выберите программу, в которой нужно открыть файл. Если программы нет в списке, тогда нажмите кнопку Выбрать программуи выберите другую программу.
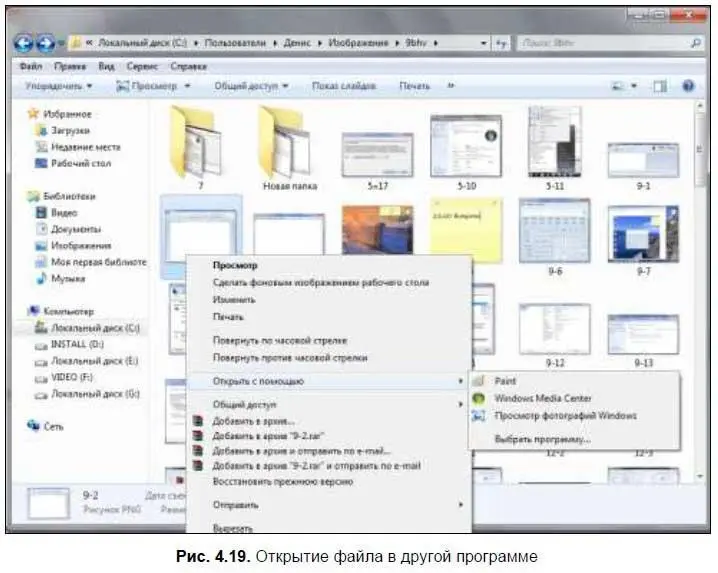
4.2.7. Создание ярлыка и ссылки на файл
Ярлык — это специальный файл, содержащий «адрес» другого файла, на который указывает ярлык. Ярлык представляет собой файл с расширением lnk. Ярлык можно переименовать, скопировать или переместить как любой другой файл. Для создания ярлыка щелкните правой кнопкой мыши на объекте (файле, папке, значке диска и т. д.) и выберите команду Создать ярлык. Ярлык будет создан в текущей папке. Потом его можно переместить в другую папку, например, на рабочий стол. Механизм ярлыков появился с первыми версиями Windows и наверняка знаком вам, если вы работали с предыдущими версиями Windows.
Читать дальшеИнтервал:
Закладка:










