Денис Колисниченко - Первые шаги с Windows 7. Руководство для начинающих
- Название:Первые шаги с Windows 7. Руководство для начинающих
- Автор:
- Жанр:
- Издательство:БХВ-Петербург
- Год:2010
- Город:СПб
- ISBN:978-5-9775-0506-2
- Рейтинг:
- Избранное:Добавить в избранное
-
Отзывы:
-
Ваша оценка:
Денис Колисниченко - Первые шаги с Windows 7. Руководство для начинающих краткое содержание
Просто и понятно для начинающих пользователей описана операционная система Windows 7 и ее новые возможности. Рассказано, как установить Windows 7 (в том числе на нетбук), как полностью использовать новые возможности графического интерфейса, как работать с файлами и стандартными программами. Отдельное внимание уделено вопросам работы в Интернете: настройке доступа, описанию популярных программ для работы в Интернете, обеспечению безопасности. Подробно рассмотрены мультимедиапрограммы Windows Media, Windows Media Center, DVD-студия Windows, прожиг CD/DVD средствами операционной системы. Даны практические рекомендации использования системы восстановления Windows 7, позволяющей в большинстве случаев обойтись без переустановки операционной системы в случае ее сбоя.
Прилагаемый компакт-диск содержит видеокурс по основам работы в Windows 7.
Первые шаги с Windows 7. Руководство для начинающих - читать онлайн бесплатно ознакомительный отрывок
Интервал:
Закладка:
Но современные версии Windows и файловая система NTFS предлагает более гибкий механизм ссылок — точки разветвления (junction points). С ними мы уже успели бегло познакомиться, когда рассматривали содержимое пользовательского каталога. Сейчас поговорим о них, а также о ссылках подробнее.
Кроме ярлыков и точек разветвления существуют еще жесткие и символические ссылки — они перекочевали в Windows из мира UNIX, где существовали еще лет 20 назад. Жесткая ссылка — это новая запись в дереве каталогов для уже существующих файлов. Именно благодаря жестким ссылкам один и тот же файл может одновременно находиться в нескольких папках или в одной папке, но под разными именами. Но у жестких ссылок есть одно ограничение — все жесткие ссылки должны находиться на одном томе (разделе, логическом диске). Символические ссылки отличаются тем, что могут ссылаться как на файлы, так и на папки, и не обязаны находиться на одном томе. Символическая ссылка использует относительные пути, а не абсолютные, как точка разветвления.
Жесткие ссылки могут ссылаться только на файлы и обязаны находиться на одном томе. Точки разветвления указывают только на папку, они не обязательно должны находиться на одном томе. Символические ссылки могут ссылаться как на файлы, так и на каталоги, и могут находиться на разных томах.
Для создания ссылок и точек разветвления используется команда mlink (ее нужно вводить в командной строке — Пуск | Все программы | Стандартные | Командная строка):
mklink [[/D] | [/H] | [/J]] ссылка цель
Здесь:
□ /D — создает символическую ссылку на каталог. Если не указывать эту опцию, то будет создана символическая ссылка на файл;
□ /н — создает жесткую ссылку;
□ /J — создает точку разветвления;
□ ссылка — имя новой ссылки (точки разветвления);
□ цель — указывает путь, на который будет ссылаться ссылка или точка разветвления.
4.3. Библиотеки — виртуальные каталоги
Библиотеки — это механизм виртуальных каталогов, впервые появившийся в Windows 7. Вообще библиотеки впервые появились в бета-версии Windows Vista, но из релиза их почему-то отключили, зато они есть в Windows 7.
Разберемся, для чего нужны библиотеки. Предположим, у вас есть много фильмов. Часть фильмов размещена на одном диске (например, в E: \Video), а часть — на другом (F: \Films). Вы можете объединить каталоги E: \Video и F: \Films в одну библиотеку — Видео. Тогда доступ ко всем фильмам сразу можно получить через одну виртуальную папку — Видео. Удобно? Я тоже так думаю.
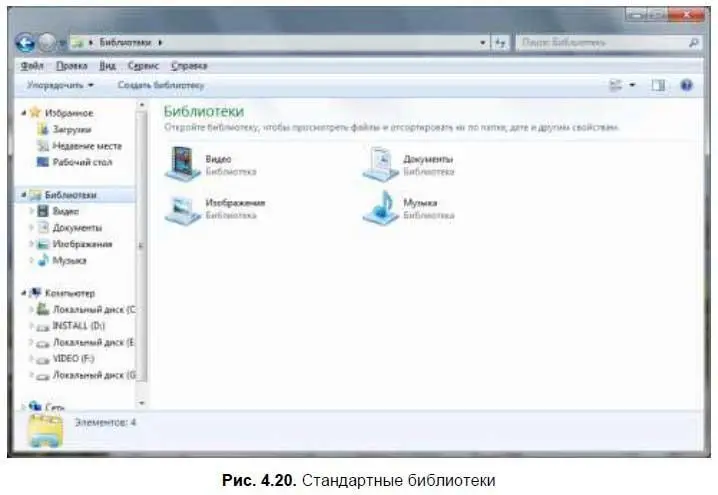
По умолчанию созданы четыре библиотеки (рис. 4.20):
□ Видео— для фильмов;
□ Изображения— для графических файлов;
□ Документы— для документов;
□ Музыка— для музыкальных файлов.
Давайте разберемся, как добавить папку в уже созданную библиотеку. Щелкните на библиотеке правой кнопкой мыши и выберите команду Свойства(рис. 4.21). На вкладке Библиотеканажмите кнопку Добавить папку. В появившемся окне просто выберите папку и нажмите кнопку Добавить папку, затем нажмите кнопку ОК.
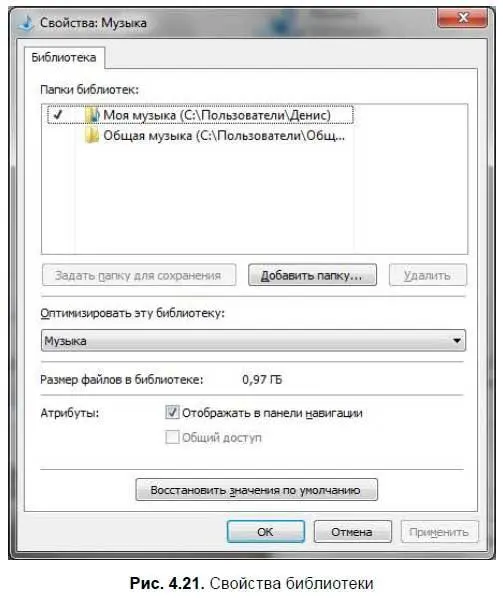
Для создания библиотеки выполните следующие действия:
Выполните команду Пуск | Компьютер.
1. Щелкните на элементе Библиотеки.
2. Нажмите кнопку Создать библиотеку(см. рис. 4.20).
3. Введите название библиотеки и нажмите .
4. Добавьте в библиотеку папки (было показано ранее).
4.4. Поиск файлов и папок
Для поиска файлов нажмите + и введите имя файла или папки. Вместо имени можно ввести маску (см. ранее). Второй способ: нажмите кнопку Пуски в поле Найти программы и файлывведите имя файла (папки) или маску. Вы увидите результаты поиска. На рис. 4.22 показано, что я искал файлы по маске *.iso.
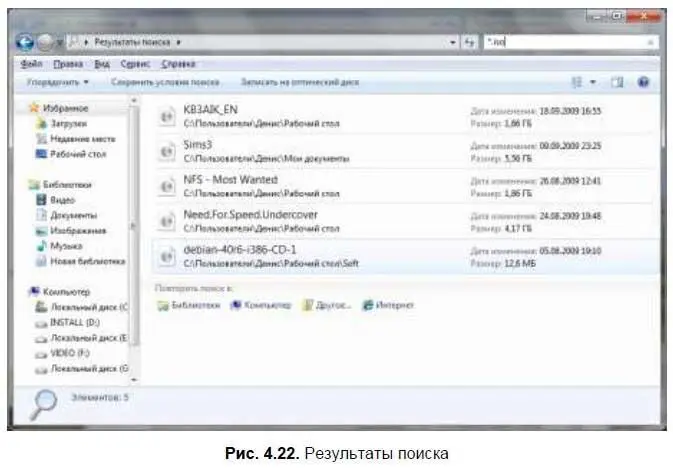
Вы можете сохранить условия поиска (кнопка Сохранить условия поиска) или же записать найденные файлы на оптический диск (кнопка Записать на оптический диск). Подробно о записи дисков мы поговорим в главе 14.
4.5. Правильная работа с флешками и USB-винчестерами
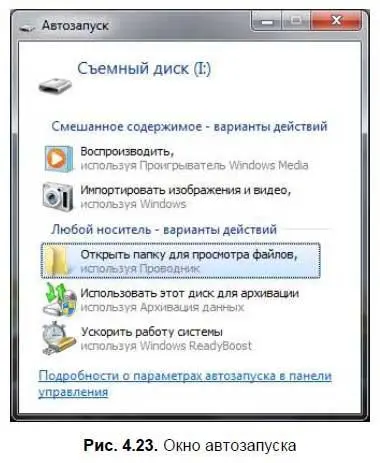
Подключите флешку к компьютеру. Вы увидите окно Автозапуск(рис. 4.23). В зависимости от содержимого флешки, в этом окне могут быть следующие команды:
□ Воспроизводить— если на диске найдены мультимедиафайлы, то используя эту команду, можно их просмотреть или прослушать с помощью проигрывателя Windows Media;
□ Импортировать изображения и видео— позволяет импортировать изображения и/или видео, если на диске есть графические или видеофайлы;
□ Открыть папку для просмотра файлов— запускает Проводник для просмотра файлов, записанных на флешку;
□ Использовать этот диск для архивации— архивированные данные занимают слишком много места, поэтому вам все равно не хватит обычной флешки для архивации всех данных, как минимум для архивации нужно использовать USB-винчестер;
□ Ускорить работу системы— флешка обычно быстрее, чем жесткий диск, и если ее использовать для хранения файла подкачки, то это позволит повысить производительность системы. Но для ускорения работы системы можно использовать не любую флешку, а только ту, которая поддерживает технологию ReadyBoost.
О том, как отключить автозапуск, было рассказано в разд. 3.8.
После того как вы записали данные на флешку, щелкните на значке с изображением USB — коннектора в области уведомлений, затем выберите команду Извлечь «<���название флешки>»(рис. 4.24). Данная команда необходима, чтобы система сбросила содержимое буфера записи на диск, то есть физически записала данные на носитель. Если не выполнить команду извлечения, то нет никакой гарантии, что данные запишутся. Недавно спешил и после записи фотографий на флешку сразу ее извлек. В результате некоторые фотографии были повреждены — система просто не успела сбросить содержимое буфера на диск.
Читать дальшеИнтервал:
Закладка:










