Денис Колисниченко - Первые шаги с Windows 7. Руководство для начинающих
- Название:Первые шаги с Windows 7. Руководство для начинающих
- Автор:
- Жанр:
- Издательство:БХВ-Петербург
- Год:2010
- Город:СПб
- ISBN:978-5-9775-0506-2
- Рейтинг:
- Избранное:Добавить в избранное
-
Отзывы:
-
Ваша оценка:
Денис Колисниченко - Первые шаги с Windows 7. Руководство для начинающих краткое содержание
Просто и понятно для начинающих пользователей описана операционная система Windows 7 и ее новые возможности. Рассказано, как установить Windows 7 (в том числе на нетбук), как полностью использовать новые возможности графического интерфейса, как работать с файлами и стандартными программами. Отдельное внимание уделено вопросам работы в Интернете: настройке доступа, описанию популярных программ для работы в Интернете, обеспечению безопасности. Подробно рассмотрены мультимедиапрограммы Windows Media, Windows Media Center, DVD-студия Windows, прожиг CD/DVD средствами операционной системы. Даны практические рекомендации использования системы восстановления Windows 7, позволяющей в большинстве случаев обойтись без переустановки операционной системы в случае ее сбоя.
Прилагаемый компакт-диск содержит видеокурс по основам работы в Windows 7.
Первые шаги с Windows 7. Руководство для начинающих - читать онлайн бесплатно ознакомительный отрывок
Интервал:
Закладка:

На вкладке Экранможно изменить размер экрана удаленного клиента, а на вкладке Дополнительно— выбрать скорость соединения (рис. 5.9). По умолчанию используется низкоскоростное соединение, но в большинстве случаев у вас скорость будет выше, поэтому желательно выбрать вашу скорость из списка.

Чтобы можно было подключиться к удаленному компьютеру, нужно разрешить удаленный доступ к нему. Для этого выполните команду Пуск | Компьютер, затем нажмите кнопку Свойства системы, а в появившемся окне нажмите кнопку Настройка удаленного доступа. В появившемся окне (рис. 5.10) отключите Разрешить подключения удаленного помощника к этому компьютеру(из соображений безопасности) и включите Разрешить подключаться только с компьютеров, на которых работает удаленный рабочий стол с проверкой подлинности на уровне сети. Затем нажмите кнопку Выбрать пользователейи выберите пользователей, которым разрешено подключаться к этому компьютеру.
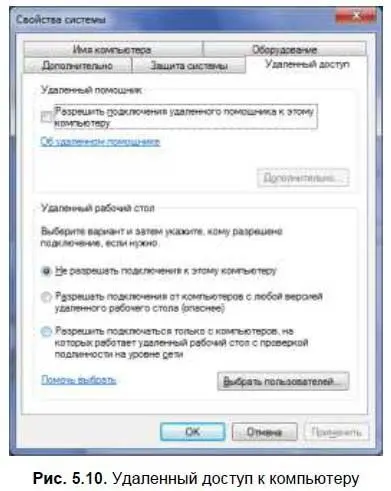
5.2. Стандартные служебные программы: Пуск | Все программы | Стандартные | Служебные
В программной группе Стандартные | Служебныенаходятся следующие программы:
□ Internet Explorer (без надстроек) — запускает IE без надстроек, что поможет в случае, если какая-то из надстроек препятствует нормальной работе браузера;
□ Восстановление системы— позволяет восстановить более раннее состояние системы (подробно система восстановления будет рассмотрена в приложении 1);
□ Дефрагментация диска— позволяет дефрагментировать жесткий диск вашего компьютера, что позволяет повысить производительность системы (об этом мы поговорим в приложении 2);
□ Компьютер— вызывает окно Компьютер, которое также можно открыть командой Пуск | Компьютер;
□ Монитор ресурсов— информационная программа об использовании ресурсов вашего компьютера;
□ Отчеты средства переноса данных Windows— позволяет просмотреть отчеты средства переноса данных Windows;
□ Очистка диска— позволяет удалить весь «мусор» с дисков вашего компьютера. Эта же программа запускается при нажатии кнопки Очистка дискав окне свойств диска (рис. 5.11);

□ Панель управления— открывает панель управления, гораздо проще ее открыть с помощью команды меню Пуск | Панель управления (см. приложение 3);
□ Планировщик заданий— позволяет запускать программы по расписанию;
□ Редактор личных знаков— позволяет пользователю создавать собственные символы;
□ Сведения о системе— предоставляет сведения о системе, это сугубо информационная программа (рис. 5.12);
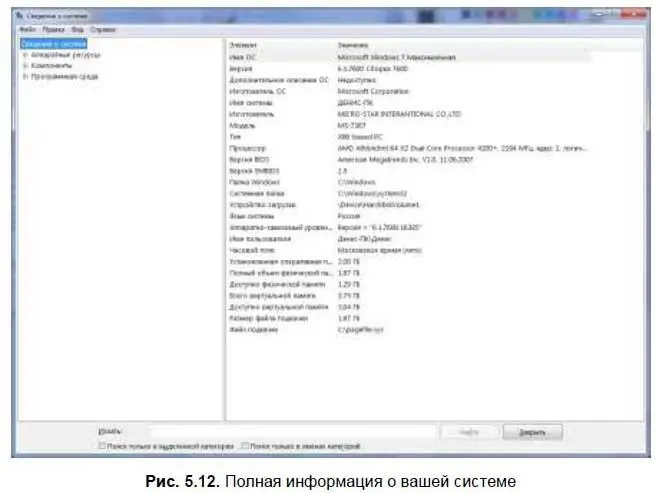
□ Средство переноса данных Windows— используется для переноса данных с одного компьютера на другой;
□ Таблица символов— позволяет просмотреть доступные символы и скопировать символы в буфер обмена. Эту программу удобно использовать для ввода специальных символов вроде ©, ®, ™.
Из всех этих программ самыми полезными являются Восстановление системы (приложение 1), Дефрагментация диска (приложение 2) и Очистка диска.
5.3. Обслуживание системы
В программной группе Все программы | Обслуживаниенаходятся следующие программы:
□ Архивация и восстановление— создает резервную копию системы и позволяет восстановить систему из резервной копии;
□ Создать диск восстановления системы— создает диск восстановления системы;
□ Справка и поддержка— вызывает справочную систему;
□ Удаленный помощник— позволяет запросить или предложить помощь другим пользователям.
Думаю, не нужно объяснять, что самые полезные здесь — первые две программы. Запустите программу Архивация и восстановление(рис. 5.13). Для создания резервной копии выберите Создание образа системы.
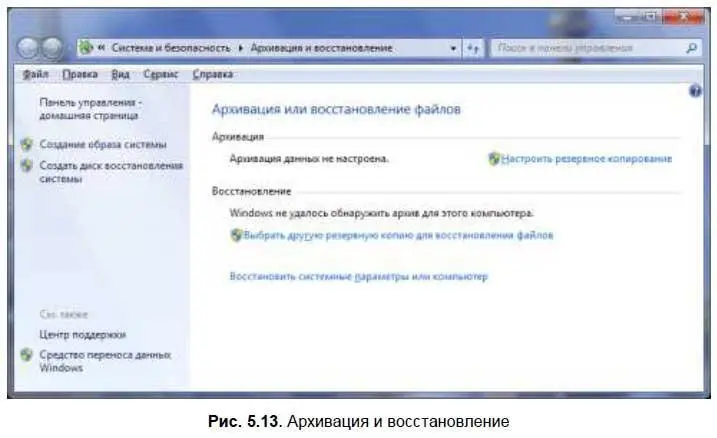
Далее нужно выбрать, куда поместить образ системы (рис. 5.14). Помните, что образ системы желательно поместить на физически другой жесткий диск, иначе при отказе основного жесткого диска вы потеряете и систему, и резервную копию. Еще образ нельзя создать на не NTFS-диске. Лучше всего сохранить образ системы на DVD-дисках и положить последние в сейф или другое место, где они будут в целости и сохранности. Далее программа сообщит примерный размер резервной копии (рис. 5.15). Для начала архивации нажмите кнопку Архивировать.
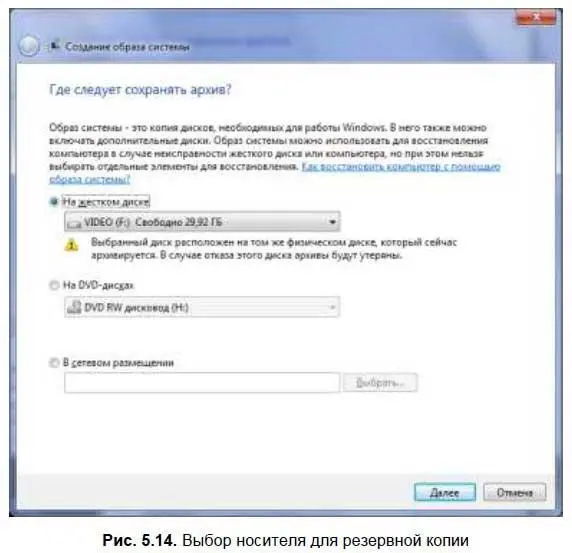
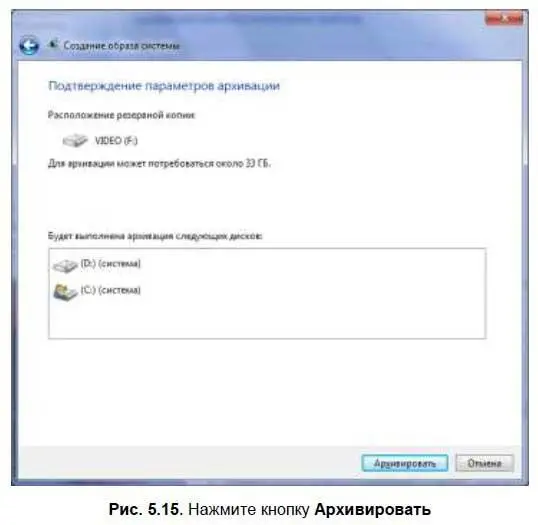
Создать резервную копию — не проблема. Главное, нужно знать, как восстановить компьютер, иначе толку от резервной копии никакого нет. Если компьютер загружается и вы можете запустить программу Архивация и восстановление, тогда запустите ее и просто выберите резервную копию из списка. Дополнительные резервные копии находятся в меню, вызываемом при нажатии кнопки Выбрать другую резервную копиюдля восстановления файлов.
Если у компьютера проблемы с запуском (намного дольше, чем обычно, запускается или зависает после загрузки или в ее процессе и т. д.), перезагрузите компьютер. Перед загрузкой Windows нажмите . Если вы увидели меню дополнительных вариантов загрузки (рис. 5.16), выберите команду Устранение неполадок компьютера, после этого выберите русский язык, введите имя пользователя и пароль, используемые для входа в систему, и выберите команду Восстановление образа системы. Все, что вам остается — это следовать инструкциям мастера, дальше все просто.
Читать дальшеИнтервал:
Закладка:










