Денис Колисниченко - Первые шаги с Windows 7. Руководство для начинающих
- Название:Первые шаги с Windows 7. Руководство для начинающих
- Автор:
- Жанр:
- Издательство:БХВ-Петербург
- Год:2010
- Город:СПб
- ISBN:978-5-9775-0506-2
- Рейтинг:
- Избранное:Добавить в избранное
-
Отзывы:
-
Ваша оценка:
Денис Колисниченко - Первые шаги с Windows 7. Руководство для начинающих краткое содержание
Просто и понятно для начинающих пользователей описана операционная система Windows 7 и ее новые возможности. Рассказано, как установить Windows 7 (в том числе на нетбук), как полностью использовать новые возможности графического интерфейса, как работать с файлами и стандартными программами. Отдельное внимание уделено вопросам работы в Интернете: настройке доступа, описанию популярных программ для работы в Интернете, обеспечению безопасности. Подробно рассмотрены мультимедиапрограммы Windows Media, Windows Media Center, DVD-студия Windows, прожиг CD/DVD средствами операционной системы. Даны практические рекомендации использования системы восстановления Windows 7, позволяющей в большинстве случаев обойтись без переустановки операционной системы в случае ее сбоя.
Прилагаемый компакт-диск содержит видеокурс по основам работы в Windows 7.
Первые шаги с Windows 7. Руководство для начинающих - читать онлайн бесплатно ознакомительный отрывок
Интервал:
Закладка:
□ Приступая к работе— стандартное окно приветствия, которое вы видели при первом запуске Windows 7 и наверняка отключили;
□ Проводник— запускает проводник Windows, хотя обычно для этого используется команда Пуск | Компьютер — так удобнее, чем выискивать Проводник в дебрях меню;
□ Центр синхронизации— позволяет выполнить синхронизацию компьютера с другими компьютерами по сети;
□ Windows PowerShell— командная группа содержит команды запуска оболочки Windows PowerShell, рассмотрение которой выходит за рамки этой книги;
□ Планшетный ПК— содержит команды запуска программ для работы с планшетным ПК, в этой книге мы их рассматривать не будем;
□ Служебные— программная группа содержит ярлыки служебных программ, которые будут рассмотрены чуть позже в этой главе;
□ Специальные возможности— содержит приложения для пользователей с ограниченными возможностями (распознавание речи, экранная клавиатура, экранная лупа и др.).
Теперь рассмотрим самые полезные приложения. Они очень простые, поэтому особо подробно мы их описывать не будем, зато рассмотрим новые возможности каждого из них.
5.1.1. Графический редактор Paint

Графический редактор Paint стал существенно лучше (рис. 5.1). Конечно, до уровня Photoshop ему очень далеко, но по сравнению с предыдущими версиями, новая версия стала существенно удобнее.
Панель инструментов выполнена в стиле MS Office 2007. Не скажу, что этот стиль мне очень нравится, но Paint он освежил. Лично мне в новой версии Paint понравился инструмент Обрезка, которого очень не хватало в предыдущей версии (приходилось пользоваться другими программами при создании снимков экрана). Кроме этого Paint наконец-то по умолчанию сохраняет картинки в формате PNG, что позволяет добиться небольшого размера без потерь качества. В Windows XP по умолчанию Paint сохранял картинки в формате BMP — потерь качества не было, но размер файла был огромным. В Vista графический редактор сохранял картинки в формате JPG — размер был небольшой, но качество — ужасным. Конечно, всегда можно выбрать другой формат при сохранении файла, но его нужно выбирать каждый раз. А когда в день приходится сохранять по 50 файлов, это неудобно.
5.1.2. WordPad и Блокнот: средства редактирования текста
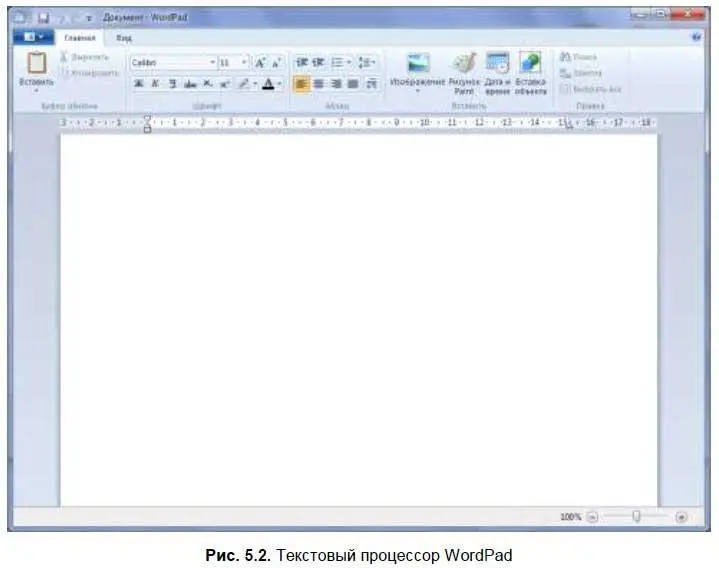
Текстовый процессор отличается от обычного текстового редактора возможностью форматирования текста, вставки в текст различных объектов (картинок, таблиц и т. д.). В Windows есть два средства редактирования: текстовый процессор WordPad (рис. 5.2) и текстовый редактор Блокнот (рис. 5.3).

Окно WordPad, как и окно Paint, было переработано и сейчас выполнено в стиле MS Office 2007 — похоже, это будет новый стиль офисных приложений Microsoft. Однако изменения в WordPad — только косметические. Он по-прежнему не умеет работать с таблицами, а этого бы очень хотелось.
Таблицы нужны практически всем, поэтому мало кто будет использовать WordPad — или нужно покупать MS Office или устанавливать бесплатный OpenOffice ( www.openoffice.org). Единственное изменение, которое я заметил в WordPad — теперь он кроме формата RTF (Rich Text Format) поддерживает форматы OpenDocument и Office Open XML.
Блокнот вообще остался без изменений — по-прежнему то самое классическое окошко, знакомое нам еще со времен самых первых версий Windows.
5.1.3. Записки
Помню, одно время были очень популярны стикеры — небольшие желтые липкие бумажки. Куда только их не клеили пользователи — даже на мониторы. Чего только стоило потом отмыть монитор после этих бумажек! Программисты решили эту проблему раз и навсегда. Они создали электронную версию стикеров. В состав Windows 7 входит программа Записки, которая используется как раз для этого (рис. 5.4).
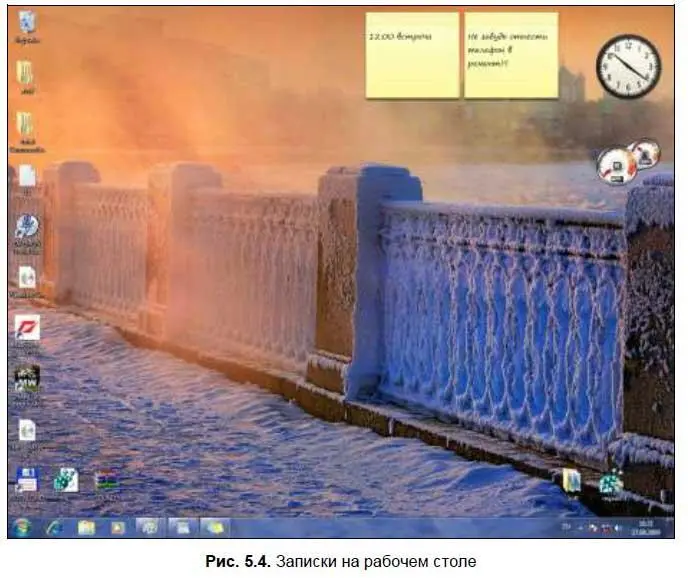
Запустите программу и просто введите текст записки. Чтобы добавить еще одну записку, нажмите кнопку с плюсом (она появится, когда будет активна записка). А для удаления записки — нажмите кнопку X (тоже появится, когда будет активна записка), см. рис. 5.5.

Щелкнув на записке правой кнопкой мыши, вы сможете выбрать цвет записки.
5.1.4. Обновленный калькулятор
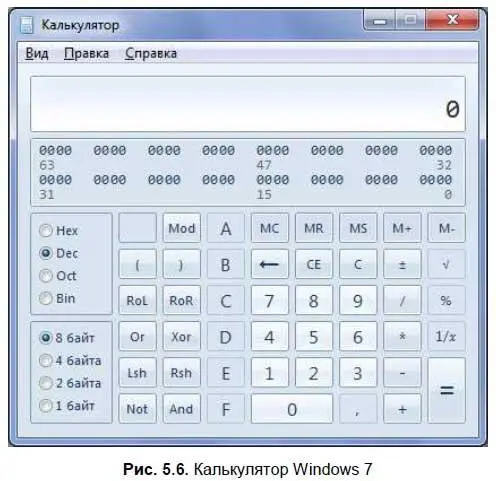
Ранее у калькулятора было два режима — обычный и инженерный. В Windows 7 появился еще один режим — Программист, представленный на рис. 5.6. Мелочь, а приятно!
5.1.5. Запуск командной строки с правами администратора
Командную строку вам придется запускать очень редко, но ее запуск обычно требует прав администратора. Можно щелкнуть на ярлыке Командная строкаправой кнопкой мыши и выбрать команду Запуск от имени администратора. А можно нажать + и просто запустить командную строку — так будет быстрее и удобнее.
5.1.6. Ножницы
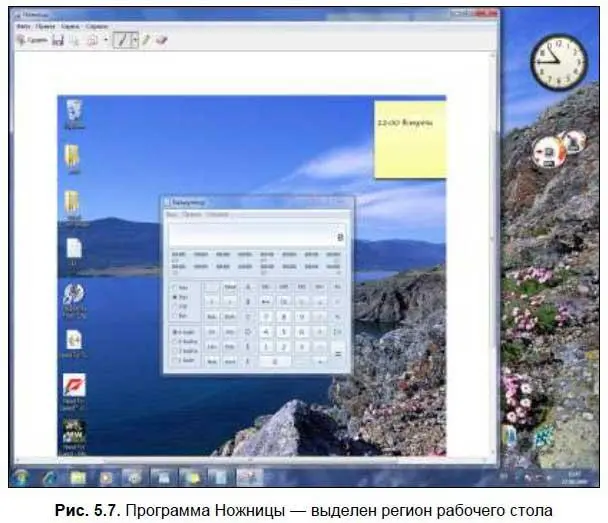
Программа Ножницы позволяет выделить произвольный участок рабочего стола и сохранить его в графический файл (рис. 5.7). Первое, что приходит в голову — использовать эту программу для создания снимков экрана, но в Windows гораздо удобнее создавать снимки экрана с помощью клавиши :
□ — создает снимок всего экрана, потом созданный снимок можно вставить в Paint и сохранить на жестком диске;
□ + — создает снимок текущего окна, который потом можно вставить в Paint (или в любой другой графический редактор) и сохранить.
5.1.7. Удаленный доступ
Вы можете подключиться удаленно к рабочему столу другого компьютера и работать с ним, как со своим компьютером — если перевести окно клиента удаленного доступа в полноэкранный режим, то вообще практически не заметите разницы.
Запустите клиент удаленного доступа ( Пуск | Все программы | Стандартные | Подключение к удаленному рабочему столу). Можно просто ввести имя компьютера и нажать кнопку Подключить, но не спешите это делать. Нажмите кнопку Параметры, чтобы развернуть вкладки параметров (рис. 5.8).
Читать дальшеИнтервал:
Закладка:










