Денис Колисниченко - Первые шаги с Windows 7. Руководство для начинающих
- Название:Первые шаги с Windows 7. Руководство для начинающих
- Автор:
- Жанр:
- Издательство:БХВ-Петербург
- Год:2010
- Город:СПб
- ISBN:978-5-9775-0506-2
- Рейтинг:
- Избранное:Добавить в избранное
-
Отзывы:
-
Ваша оценка:
Денис Колисниченко - Первые шаги с Windows 7. Руководство для начинающих краткое содержание
Просто и понятно для начинающих пользователей описана операционная система Windows 7 и ее новые возможности. Рассказано, как установить Windows 7 (в том числе на нетбук), как полностью использовать новые возможности графического интерфейса, как работать с файлами и стандартными программами. Отдельное внимание уделено вопросам работы в Интернете: настройке доступа, описанию популярных программ для работы в Интернете, обеспечению безопасности. Подробно рассмотрены мультимедиапрограммы Windows Media, Windows Media Center, DVD-студия Windows, прожиг CD/DVD средствами операционной системы. Даны практические рекомендации использования системы восстановления Windows 7, позволяющей в большинстве случаев обойтись без переустановки операционной системы в случае ее сбоя.
Прилагаемый компакт-диск содержит видеокурс по основам работы в Windows 7.
Первые шаги с Windows 7. Руководство для начинающих - читать онлайн бесплатно ознакомительный отрывок
Интервал:
Закладка:
В строке состояния обычно указывается адрес, на который вы перейдете, если щелкнете по ссылке. Ссылка может ссылаться на следующие объекты:
□ Web-страницу;
□ участок Web-страницы;
□ документ (ссылка может указывать на любой документ, для работы с которым у вас установлена соответствующая программа, например, на документ MS Word; если же программа не установлена, тогда будет предложено сохранить документ на диске), в этом случае документ загружается на компьютер и открывается в окне браузера (если это невозможно, то вызывается программа для обработки этого документа отдельно);
□ любой другой файл, в этом случае файл просто сохраняется на жестком диске;
□ адрес электронной почты (будет запущена почтовая программа для написания письма по адресу, на который ссылается ссылка).
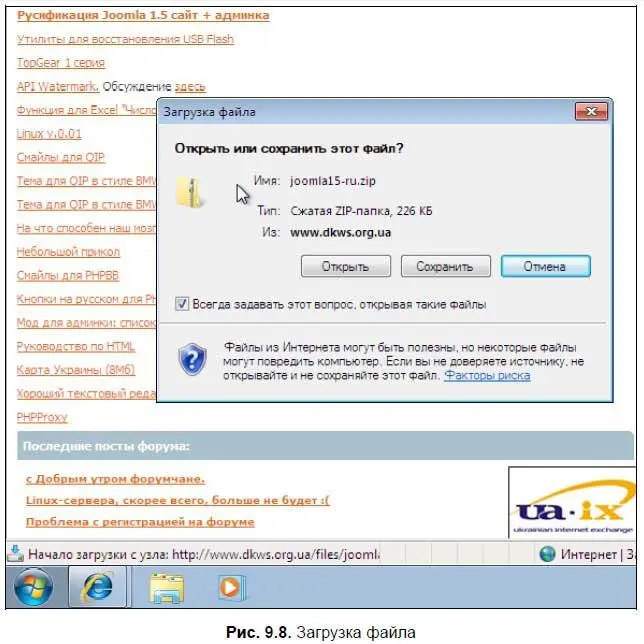
Web-страницы, картинки открываются сразу в браузере. А вот перед загрузкой остальных файлов браузер спросит вас, что делать с загружаемым файлом (рис. 9.8):
□ Открыть— файл будет загружен во временный каталог и будет запущена программа, связанная с этим типом файла. Использовать данный вариант не рекомендуется. Во-первых, в открываемом файле может быть вирус, который при открытии сразу же поразит ваш компьютер. Во-вторых, если файл вам нужен, то тогда вам придется искать его во временных файлах Интернета;
□ Сохранить— этот вариант намного удобнее. Вы сохраняете файл в том каталоге, в котором вам удобнее всего. После загрузки файла рекомендуется проверить его антивирусом, а только после этого — открывать;
□ Отмена— отменяет загрузку файла. Никогда не соглашайтесь загружать (и тем более открывать!) файлы, загрузку которых вы не запрашивали. Бывает, просто заходишь на какую-то страничку, а тут ни с того, ни с сего появляется окно Загрузка файла.
Помните, что в Интернете очень много документов преднамеренно или непреднамеренно инфицированных вредоносными программами — вирусами, поэтому сначала нужно сохранить файл, проверить антивирусом, а потом только работать с файлом. Знаю, я повторился, но это настолько важно, что не будет лишним и третий раз об этом сказать.
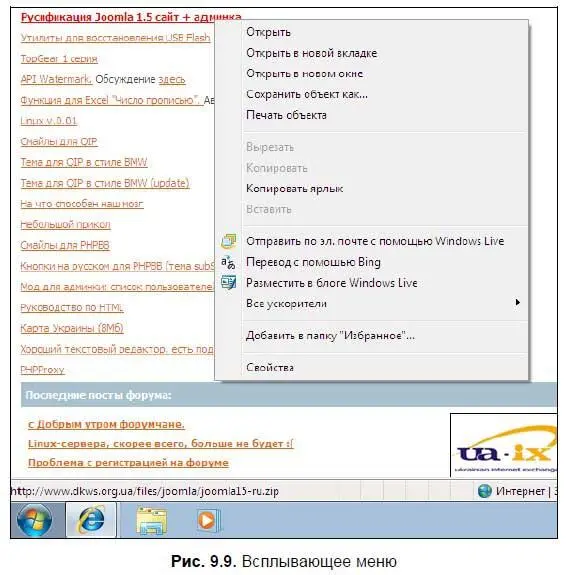
При щелчке правой кнопкой мыши на ссылке откроется всплывающее меню (рис. 9.9):
□ Открыть— открывает объект, на который указывает ссылка, в текущем окне браузера;
□ Открыть в новом окне— открывает объект в новом окне;
□ Сохранить объект как— сохраняет объект, на который указывает ссылка, на жестком диске без его загрузки в окне браузера. Бывает полезно для больших рисунков. Если у вас медленная скорость соединения, а просмотреть большой рисунок нужно, то проще использовать команду Сохранить объект как, чем дожидаться загрузки картинки в окне браузера.
Другие команды нас пока не интересуют. Нужно отметить, что во всплывающем меню могут быть и другие команды — все зависит, на каком объекте (ссылка, картинка и т. д.) вы щелкнули правой кнопкой мыши.
Иногда загружаемая страница отображается, мягко говоря, не так, как нужно, например, как показано на рис. 9.10.
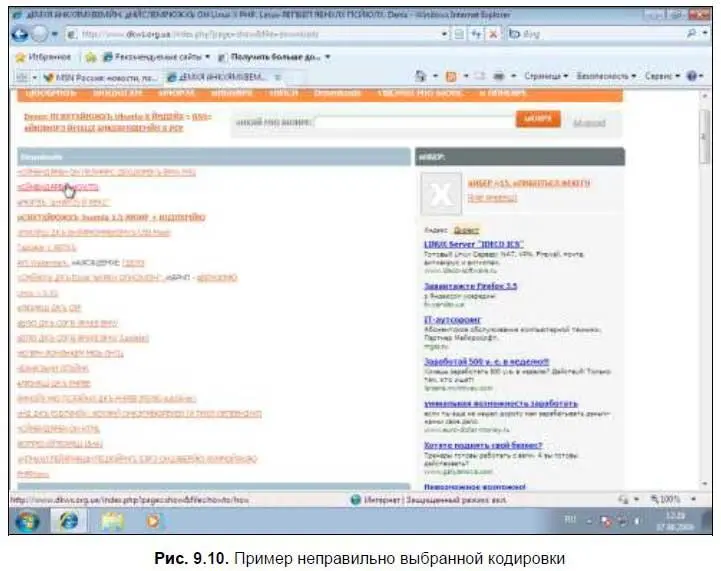
Причин этому несколько: или сервер неправильно перекодировал страницу, или Web-мастер неправильно «прописал» кодировку страницы, или же кодировку страницы неправильно определил сам браузер. Для выбора кодировки используется команда меню Страница | Кодировка(рис. 9.11).
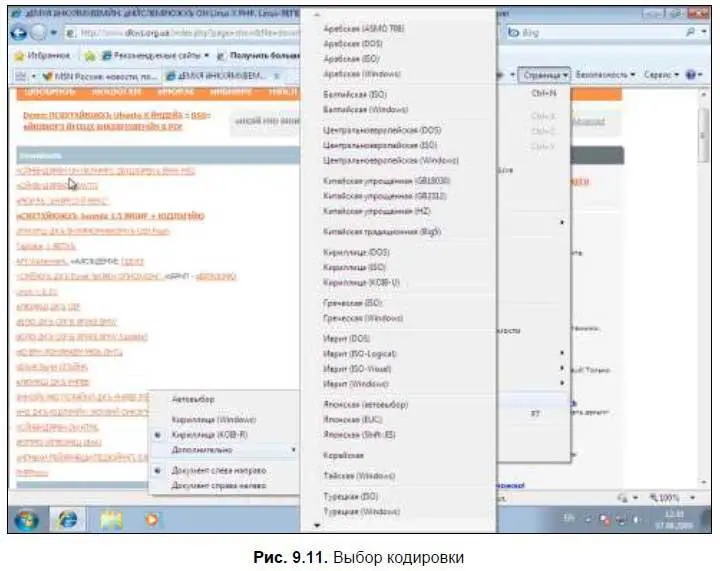
Если Автовыборне помогает, можете попробовать следующие варианты:
□ Кириллица (Windows);
□ Кириллица (KOI8-R);
□ Юникод (UTF-8).
Скорее всего, страница будет отображена правильно, если вы выберете один из этих трех вариантов.
Web-мастер пожертвовал читабельностью страницы ради дизайна и сделал текст страницы настолько мелким, что для его чтения нужно порядочно напрягать глаза? Не нужно портить себе зрение. Просто установите другой масштаб страницы с помощью меню Страница | Масштаб.
В Избранное помещаются страницы, которые вас заинтересовали. Понятно, что Интернет невероятно огромен, поэтому вполне нормально, что вам понравится много разных страниц, и вы не сможете запомнить все адреса. Вот для этого и нужно добавить страницу в Избранное. И в самом деле: не записывать же адреса в блокнот?
Для добавления страницы в Избранное нужно нажать комбинацию клавиш + (естественно, перед этим нужно открыть необходимую вам страницу). Данная комбинация работает в большинстве современных браузеров — IE 6–8, Opera. Также можете нажать вторую кнопку возле закладок Web-страниц. Откроется окно добавления страницы в Избранное (рис. 9.12). Нажмите кнопку Добавитьили клавишу . Можно, конечно, выбрать подпапку в папке Избранное, если вы предпочитаете сортировать ваши страницы, а не сваливать все в один список.
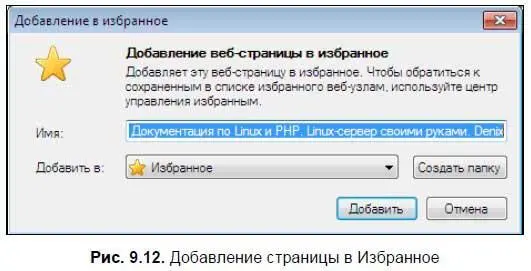
Для просмотра избранных страниц нажмите кнопку Избранное— рис. 9.13.
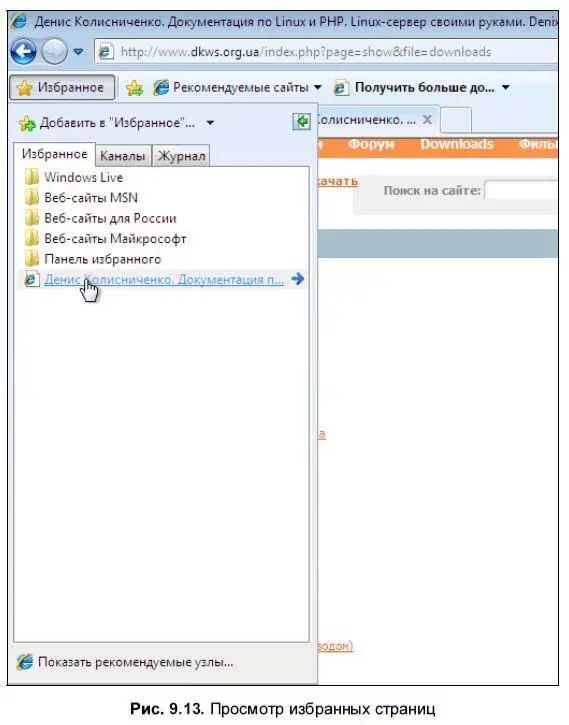
Вам понравилась страница, но нет времени ее сейчас прочитать? Ее можно сохранить на диске и прочитать в любое удобное время, даже не подключаясь к Интернету (а зачем заново загружать страницу и тратить на это деньги — ведь вы ее уже загрузили!). Для сохранения страницы нужно выбрать команду меню Страница | Сохранить как.
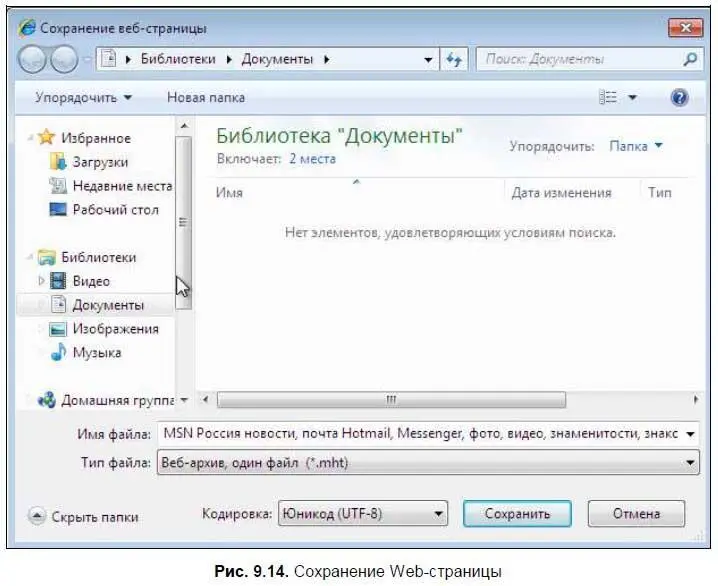
Откроется окно (рис. 9.14), в котором можно будет выбрать каталог для сохранения страницы, а также указать тип файла сохраняемой страницы:
□ Веб-архив, один файл— вся страница (со всеми картинками и другими встроенными объектами) помещается в один файл с расширением mht. Очень удобно, если вы потом захотите передать страницу своему товарищу по электронной почте;
Читать дальшеИнтервал:
Закладка:










