Денис Колисниченко - Первые шаги с Windows 7. Руководство для начинающих
- Название:Первые шаги с Windows 7. Руководство для начинающих
- Автор:
- Жанр:
- Издательство:БХВ-Петербург
- Год:2010
- Город:СПб
- ISBN:978-5-9775-0506-2
- Рейтинг:
- Избранное:Добавить в избранное
-
Отзывы:
-
Ваша оценка:
Денис Колисниченко - Первые шаги с Windows 7. Руководство для начинающих краткое содержание
Просто и понятно для начинающих пользователей описана операционная система Windows 7 и ее новые возможности. Рассказано, как установить Windows 7 (в том числе на нетбук), как полностью использовать новые возможности графического интерфейса, как работать с файлами и стандартными программами. Отдельное внимание уделено вопросам работы в Интернете: настройке доступа, описанию популярных программ для работы в Интернете, обеспечению безопасности. Подробно рассмотрены мультимедиапрограммы Windows Media, Windows Media Center, DVD-студия Windows, прожиг CD/DVD средствами операционной системы. Даны практические рекомендации использования системы восстановления Windows 7, позволяющей в большинстве случаев обойтись без переустановки операционной системы в случае ее сбоя.
Прилагаемый компакт-диск содержит видеокурс по основам работы в Windows 7.
Первые шаги с Windows 7. Руководство для начинающих - читать онлайн бесплатно ознакомительный отрывок
Интервал:
Закладка:
Сразу после регистрации вы сможете зайти в почтовую систему (рис. 9.20). У вас будет одно непрочитанное письмо — от администрации Mail.ru.
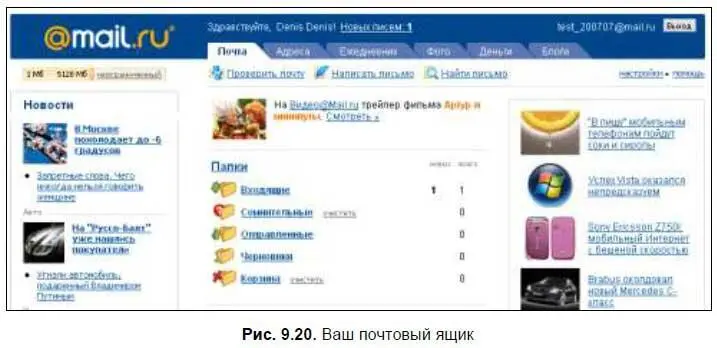
Работать с Web-интерфейсом почтовой системы Mail.ru очень просто. Вам доступны следующие папки:
□ Входящие— хранит входящие письма (прочитанные и непрочитанные), если вы настроите почтовую программу на удаление писем с почтового сервера при получении, полученные письма автоматически будут удалены из папки Входящие;
□ Сомнительные— в данной папке содержатся письма, которые могут содержать вирусы и могут нанести вред вашему компьютеру. Антивирус почтовой системы очень редко ошибается, поэтому лучше даже не открывать письма из этой папки, а сразу нажать ссылку Очистить;
□ Отправленные— содержит письма, которые вы отправили, используя Web-интерфейс системы. Данная папка не содержит письма, которые вы отправляли с помощью почтовой программы, установленной на вашем компьютере;
□ Черновики— содержит письма, которые вы написали, но пока не отправили (возможно, не дописали то, что хотели);
□ Корзина— содержит удаленные вами письма.
Зайдите в папку Входящие(рис. 9.21). Вы увидите список принятых сообщений. Для просмотра сообщения достаточно перейти по соответствующей ссылке. Для удаления сообщения отметьте его (можете отметить несколько сообщений) и нажмите кнопку Удалить. Если вы считаете письмо спамом, т. е. нежелательным письмом рекламного характера, отметьте его и нажмите кнопку Пожаловаться на спам.
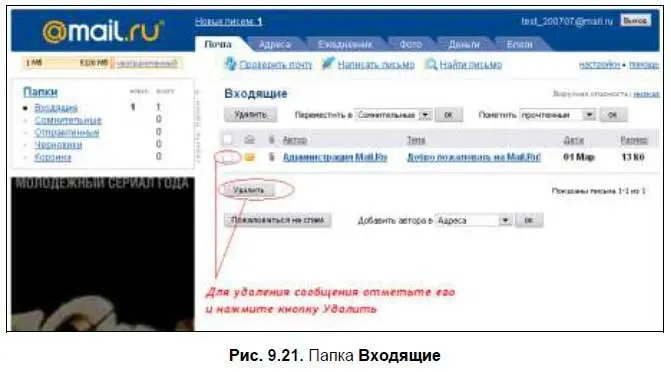
Если вы хотите написать письмо, то нажмите ссылку Написать письмо(рис. 9.22). Введите электронный адрес получателя ( Кому), тему и текст сообщения. Рекламную подпись Mail.ru можете удалить — ничего вам за это не будет. В поля Копияи Скрытаяможно ввести адреса пользователей, которые должны получить копию сообщения. Разница между обычной копией и скрытой заключается в том, что в случае неудачной отправки (например, указанный вами электронный адрес не существует) по адресу, указанному в поле Скрытая, вам не будет отправлено уведомление о неудачной отправке. Также получатель не увидит, что вы еще кому-то отправили копию письма, что в некоторых случаях очень удобно.
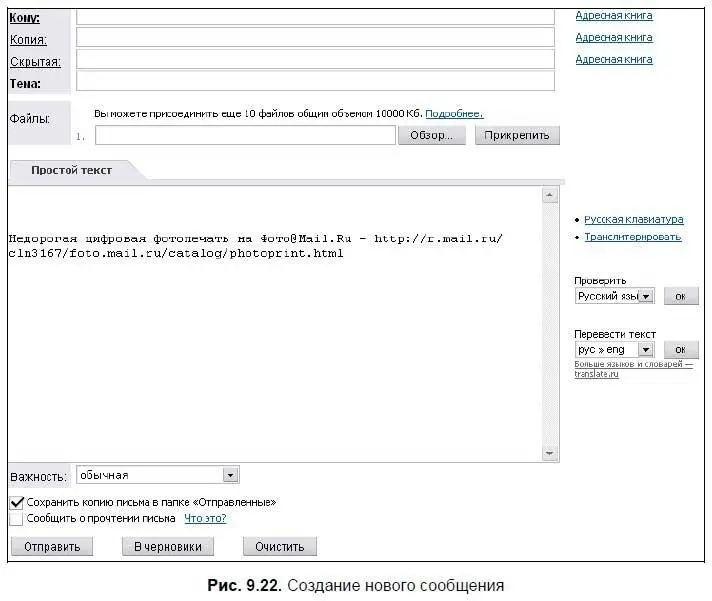
Вы можете прикрепить к письму до 10 файлов, например, фотографий, общим объемом до 10 Мбайт. Если нужно прикрепить больше файлов, то имеет смысл заархивировать их и прикрепить как один файл, только следите, чтобы размер архива не превысил 10 Мбайт. Для того чтобы прикрепить файл, нажмите кнопку Обзор, выберите файл, а затем нажмите кнопку Прикрепить. Данная операция требует закачки файла на сервер Mail.ru, поэтому после нажатия кнопки Прикрепитьвам придется немного подождать, пока файл закачается на сервер.
В нижней части окна отправки есть две полезные опции:
□ Сохранить копию письма в папке «Отправленные» — копия вашего письма будет сохранена в папке Отправленные, чтобы вы помнили, что и кому отправляли. Если сообщение не важное или объемное, например, вы отправляете фотографии, то лучше не устанавливать эту опцию;
□ Сообщить о прочтении письма— если установлена эта опция, вам будет отправлено сообщение, когда получатель прочитает ваше письмо.
Для отправки письма нажмите кнопку Отправить. Если вы хотите продолжить написание письма позже, нажмите кнопку В черновики. Сообщение будет помещено в папку Черновики, потом вы его сможете там отыскать, дописать и отправить.
Всегда завершайте работу с почтовой системой нажатием кнопки Выход.
Когда вы входите на сервер, он запоминает ваш компьютер, чтобы не приходилось пересылать по сети имя пользователя и пароль при каждом обращении к серверу. Сервер «помнит» ваш компьютер 2 часа — на протяжении этого времени вы можете заходить на сервер без указания имени пользователя и пароля. Чтобы сервер сразу «забыл» ваш компьютер, нужно нажать кнопку Выход. Иначе кто угодно сможет зайти с вашего компьютера в ваш почтовый ящик. Я понимаю, что это не актуально, если вы используете компьютер дома, но если вы работаете в интернет-кафе, то кнопку Выходнужно нажать обязательно, иначе в ваш почтовый ящик может войти кто угодно.
9.2.3. Программа Windows Live Mail Установка программы
Начиная с Windows 95 в состав операционной системы входил почтовый клиент Outlook Express. Позже он был переименован в Windows Mail, а в Windows 7 — вообще исключен из состава операционной системы. Если вам нужна почтовая программа, вы можете использовать любую программу, которая вам понравится. Microsoft рекомендует использовать программу Windows Live Mail, скачать которую можно по адресу:
http://download.live.com/wlmail
Загрузите и запустите установочный файл программы (он называется wlsetup-web). При запуске программы вы увидите окно предупреждения UAC (рис. 9.23), нажмите кнопку Да.
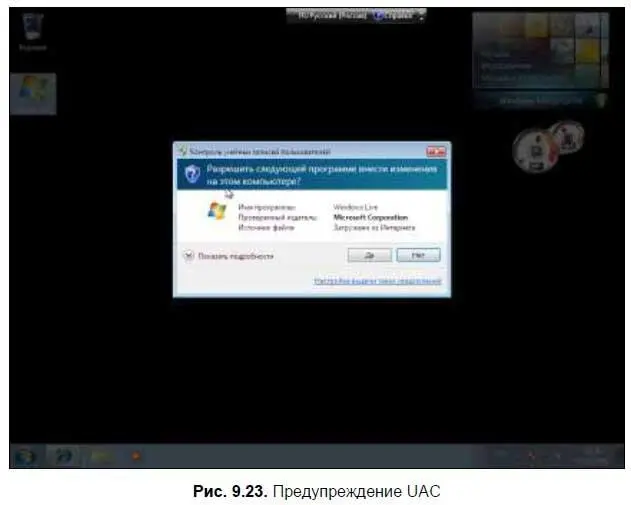
Вы увидите окно установщика программы (рис. 9.24).
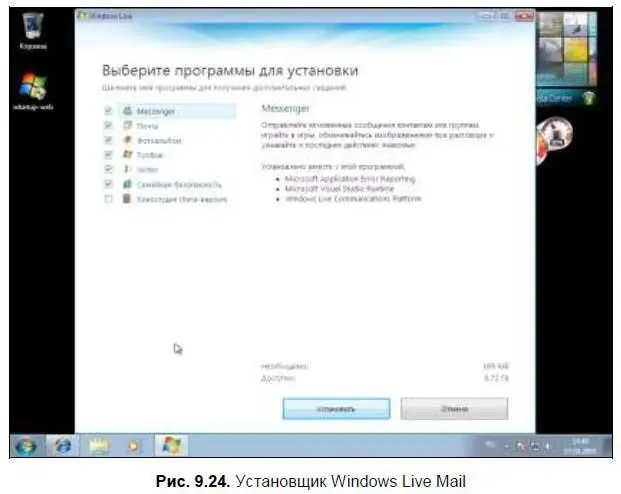
Выберите компоненты, которые вы хотите установить:
□ Messenger— клиент для мгновенного обмена сообщениями, поскольку AOL на наших просторах не очень популярен, Messenger можно не устанавливать;
□ Почта— почтовый клиент, выберите этот компонент обязательно, ради него мы и затеяли установку программы;
□ Фотоальбом— позволяет просматривать, редактировать и упорядочивать фотографии. Устанавливать эту программу или нет — решать только вам;
□ Toolbar— дополнительная панель инструментов для вашего браузера. Поскольку каждая дополнительная панель инструментов понижает производительность браузера, я воздержался от установки этого компонента;
□ Writer— средство для создания собственного блога (сетевого дневника);
Читать дальшеИнтервал:
Закладка:










