Денис Колисниченко - Первые шаги с Windows 7. Руководство для начинающих
- Название:Первые шаги с Windows 7. Руководство для начинающих
- Автор:
- Жанр:
- Издательство:БХВ-Петербург
- Год:2010
- Город:СПб
- ISBN:978-5-9775-0506-2
- Рейтинг:
- Избранное:Добавить в избранное
-
Отзывы:
-
Ваша оценка:
Денис Колисниченко - Первые шаги с Windows 7. Руководство для начинающих краткое содержание
Просто и понятно для начинающих пользователей описана операционная система Windows 7 и ее новые возможности. Рассказано, как установить Windows 7 (в том числе на нетбук), как полностью использовать новые возможности графического интерфейса, как работать с файлами и стандартными программами. Отдельное внимание уделено вопросам работы в Интернете: настройке доступа, описанию популярных программ для работы в Интернете, обеспечению безопасности. Подробно рассмотрены мультимедиапрограммы Windows Media, Windows Media Center, DVD-студия Windows, прожиг CD/DVD средствами операционной системы. Даны практические рекомендации использования системы восстановления Windows 7, позволяющей в большинстве случаев обойтись без переустановки операционной системы в случае ее сбоя.
Прилагаемый компакт-диск содержит видеокурс по основам работы в Windows 7.
Первые шаги с Windows 7. Руководство для начинающих - читать онлайн бесплатно ознакомительный отрывок
Интервал:
Закладка:
□ Семейная безопасность— если у вас есть дети, не отключайте этот компонент. Программа позволяет блокировать сайты для взрослых и следить за сайтами, которые посещают ваши дети;
□ Киностудия— средство для упорядочивания ваших видеозаписей.
Для работы установщика нужно соединение с Интернетом, поэтому прежде чем продолжить установку, соединенитесь с Интернетом. Некоторых пользователей такой подход раздражает, но это самое правильное решение. Зачем «тянуть» из Интернета огромный дистрибутив, если можно скачать маленький инсталлятор, который загрузит потом только необходимые вам файлы?
После загрузки и установки файлов установщик спросит вас, хотите ли вы назначить другую службу поиска, хотите ли вы сделать MSN своей домашней страницей и хотите ли вы помочь усовершенствовать службу Windows Live (рис. 9.25). С ответом на последний вопрос решайте сами, а вот от изменения службы поиска и установки другой домашней страницы я бы отказался. Домашняя страница у вас уже наверняка установлена, а Bing тоже неплохо справляется с поиском. Если уж и менять его, то на Google.
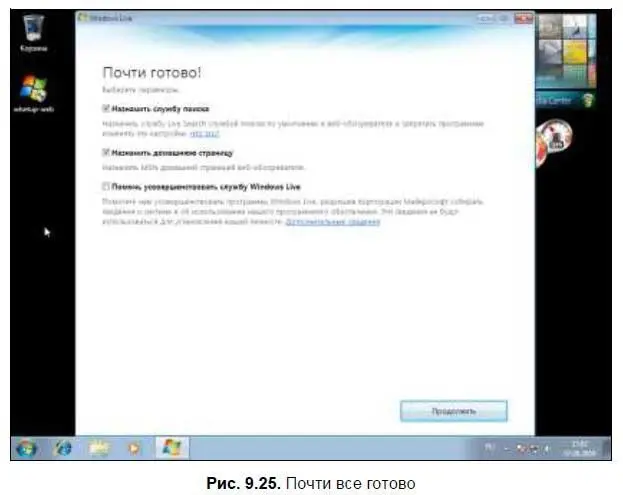
Установленные программы вы найдете в меню Пуск | Все программы | Windows Live. Запустите программу Почта Windows Live. Первым делом почтовая программа приступит к созданию учетной записи почты (рис. 9.26). Введите ваш электронный адрес, пароль и отображаемое имя. Затем отметьте флажок Вручную настроить параметры сервера для учетной записи электронной почтыи нажмите Далее.
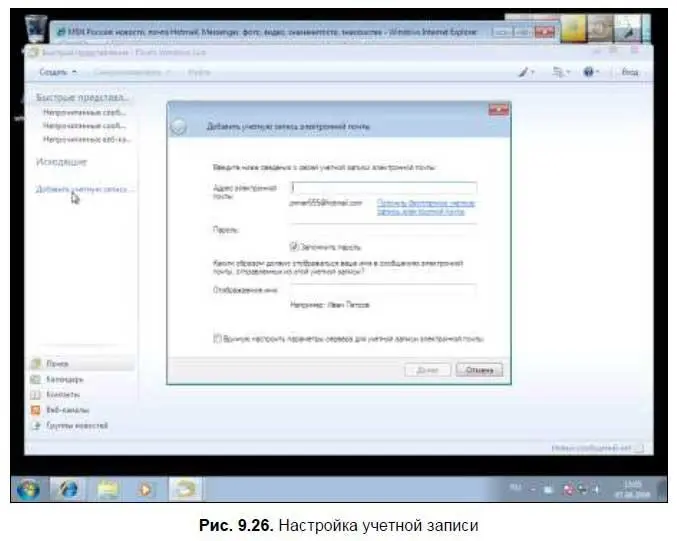
Далее введите адреса серверов входящей (POP) и исходящей (SMTP) почты. Если вы используете Mail.Ru, то установите параметры так, как показано на рис. 9.27. Единственное отличие — код входа — его нужно заменить вашим логином.
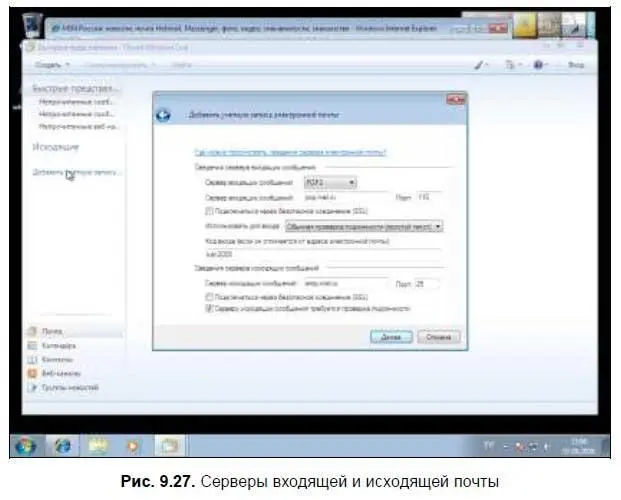
После установки параметров учетной записи программа загрузит новые сообщения (при условии, что вы подключены к Интернету), рис. 9.28.
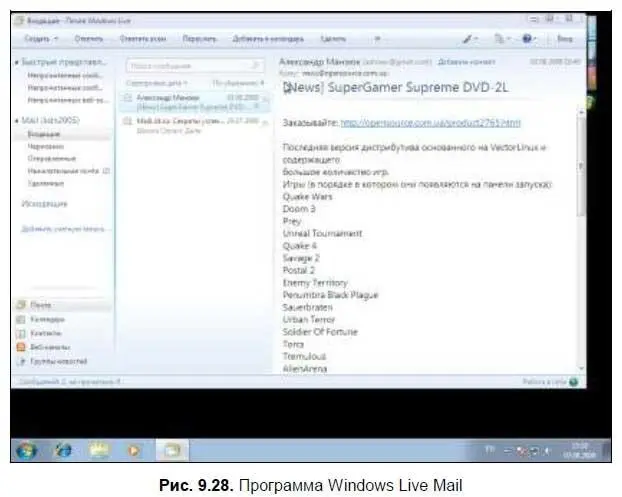
С программой Windows Live (см. рис. 9.28) может разобраться даже школьник, в ней нет ничего сложного. Рассмотрим основные элементы окна программы. В верхней части окна расположены следующие кнопки:
□ Создать— вызывает меню создания нового объекта. Здесь вы найдете команду создания нового письма, контакта и пр.;
□ Ответить— позволяет ответить на письмо;
□ Ответить всем— если письмо было адресовано не только вам, но и другим получателям, то данная кнопка позволяет написать ответ всем, кто был указан как получатель письма, на которое вы отвечаете;
□ Переслать— пересылает полученное письмо другому адресату;
□ Добавить в календарь— позволяет добавить текст письма как текст события в календарь;
□ Удалить— удаляет письмо, удалить письмо можно также с помощью нажатия клавиши ;
□ >>— вызывает меню, в котором вы найдете команду Нежелательная почтаи меню Синхронизировать, в нем есть команды синхронизации всех учетных записей почты. Вы можете синхронизировать (то есть получить новые сообщения) все учетные записи или только выбранные;
□ Открыть палитру— позволяет изменить палитру окна почтовой программы;
□ Меню— содержит общие команды программы, в том числе и команду вызова окна параметров;
□ Справка— вызывает справочную систему.
Под панелью инструментов находится основная область окна программы, разделенная на три части. Слева находится список быстрых представлений, список учетных записей почты и команды вызова других модулей программы ( Календарь, Контактыи т. д.). Вторая часть — это список сообщений, а третья — текст выбранного сообщения.
Список быстрых представлений (крайняя левая часть) содержит три команды:
□ Непрочитанные сообщения эл. почты— отображает все непрочитанные сообщения от всех пользователей;
□ Непрочитанные сообщения от контактов— отображает непрочитанные сообщения от пользователей, которые есть в вашей адресной книге;
□ Непрочитанные веб-каналы— отображает непрочитанные записи во всех выбранных вами RSS-каналах. Добавить канал можно с помощью модуля Веб-каналы (рис. 9.29).
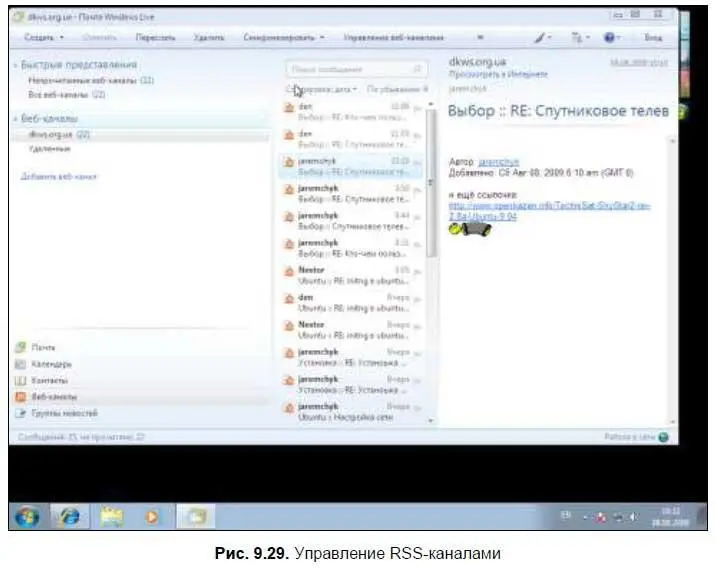
Далее следует список учетных записей. У меня пока только одна учетная запись. Для каждой учетной записи выводятся стандартные папки:
□ Входящие— содержит входящие сообщения, которые не были отмечены как спам, то есть нежелательная почта;
□ Черновики— подготовленные к отправке, но пока еще не отправленные сообщения (возможно, вы отложили отправку, поскольку еще не дописали текст сообщения);
□ Отправленные— отправленные сообщения;
□ Нежелательная почта— содержит нежелательные письма, обычно это спам, но иногда система определяет нормальные сообщения, как спам. Часто в эту папку попадают письма подтверждения регистрации на форумах, чатах, так что просматривайте эту папку;
□ Удаленные— содержит удаленные вами сообщения. При удалении сообщений из этой папки они удаляются навсегда.
Ранее было сказано, что можно сразу же удалять сообщения, попавшие в папку СомнительныеWeb-интерфейса почтовой службы Mail.Ru. А сейчас советуют не спешить очищать папку Нежелательная почтапрограммы Live Mail, что вызывает определенную путаницу. Сейчас поясню, почему так. На сервере Mail.Ru запущен антивирус и специальная программа для определения спама, поэтому вероятность того, что письмо, помещенное в папку Сомнительные, будет спамом или содержать вредоносный код, довольно высокая.
На пользовательском компьютере антивирус запущен далеко не всегда, а решение о том, в какую папку поместить сообщение (во Входящиеили в Нежелательная почта), принимается непосредственно программой Live Mail, которая ошибается чаще, чем антивирус Mail.Ru. К тому же по умолчанию при получении писем через почтовую программу письма из папки Сомнительныене передаются почтовой программе пользователя (если вы не измените это поведение в настройках Web-интерфейса Mail.Ru), поэтому почтовой программе передаются уже заведомо проверенные сообщения. Но их программа может посчитать спамом.
Читать дальшеИнтервал:
Закладка:










