Денис Колисниченко - Первые шаги с Windows 7. Руководство для начинающих
- Название:Первые шаги с Windows 7. Руководство для начинающих
- Автор:
- Жанр:
- Издательство:БХВ-Петербург
- Год:2010
- Город:СПб
- ISBN:978-5-9775-0506-2
- Рейтинг:
- Избранное:Добавить в избранное
-
Отзывы:
-
Ваша оценка:
Денис Колисниченко - Первые шаги с Windows 7. Руководство для начинающих краткое содержание
Просто и понятно для начинающих пользователей описана операционная система Windows 7 и ее новые возможности. Рассказано, как установить Windows 7 (в том числе на нетбук), как полностью использовать новые возможности графического интерфейса, как работать с файлами и стандартными программами. Отдельное внимание уделено вопросам работы в Интернете: настройке доступа, описанию популярных программ для работы в Интернете, обеспечению безопасности. Подробно рассмотрены мультимедиапрограммы Windows Media, Windows Media Center, DVD-студия Windows, прожиг CD/DVD средствами операционной системы. Даны практические рекомендации использования системы восстановления Windows 7, позволяющей в большинстве случаев обойтись без переустановки операционной системы в случае ее сбоя.
Прилагаемый компакт-диск содержит видеокурс по основам работы в Windows 7.
Первые шаги с Windows 7. Руководство для начинающих - читать онлайн бесплатно ознакомительный отрывок
Интервал:
Закладка:
□ Веб-страница, полностью— страница сохраняется на диске как HTML-файл, а в отдельном каталоге (который будет создан браузером) будут сохранены картинки и другие файлы, которые относятся к Web-странице. Более удобным вариантом является веб-архив. Но если вы хотите просмотреть страничку другим браузером, который не поддерживает вебархивы (или из других соображений), то тогда можно выбрать этот вариант;
□ Веб-страница, только HTML— будет сохранен только HTML-файл, картинки и другие относящиеся к странице файлы сохранены не будут. Удобно, когда вас интересует только текст страницы, а не ее оформление;
□ Текстовый файл— не рекомендую использовать. Если вам нужен только текст страницы, то используйте предыдущий вариант, поскольку данный формат не поддерживает разметки страницы и читать Web-страницу, сохраненную как текст, будет неудобно.
Также обратите внимание на сохраняемую кодировку. Если страницу нужно будет потом передать для просмотра на компьютер со старыми версиями Windows (Windows 9x, ME), то лучше не выбирать Юникод (UTF-8), а выбрать Кириллица (Windows).
Иногда страницу лучше просматривать в полноэкранном режиме, например, когда вы играете в онлайн-игры (для большего эффекта присутствия). Для перехода в полноэкранный режим (и для возврата из него в обычный режим) используется клавиша .
Для вызова окна параметров браузера используется команда меню Сервис | Свойства обозревателя. Откроется окно Свойства обозревателя(рис. 9.15). На вкладке Общиеможно установить домашнюю страничку (или несколько домашних страничек), параметры временных файлов Интернета, параметры журнала и другие параметры браузера.

Что касается домашней странички, то я вообще рекомендую от нее отказаться, нажать кнопку Пустая. В этом случае браузер будет запускаться намного быстрее. Да и не всегда нужно помещать домашнюю страничку. Например, если вы запускаете еще окно браузера, то опять будет загружена домашняя страничка, которую вы уже сегодня видели. А вашу любимую страничку, которую вы планировали указать в качестве домашней, можно поместить в Избранное.
Когда вы загружаете страничку, ее копия (вместе со всеми картинками) помещается на ваш жесткий диск. При последующем обращении к страничке браузер проверяет, изменилась ли она. Если нет, тогда загружается локальная копия страницы. С одной стороны, это удобно, а с другой — нет:
□ данная функция позволяет экономить трафик — если страница не изменилась, то будет загружена локальная копия;
□ браузер не всегда правильно определяет изменение страницы, иногда приходится очищать временные файлы Интернета, чтобы увидеть измененный вариант страницы. Если вы точно знаете, что страница изменилась, а нажатие кнопки Обновитьэффекта не дает, тогда попробуйте нажать клавишу , а затем, не отпуская ее, нажать кнопку Обновитьна панели управления браузера. Если и это не поможет, тогда на вкладке Общиев окне Свойства обозревателянажмите кнопку Удалить.
Установить размер временных файлов Интернета можно, нажав кнопку Параметры, которая находится рядом с кнопкой Удалить(рис. 9.16). Рекомендуемый размер временных файлов — от 50 до 250 Мбайт.
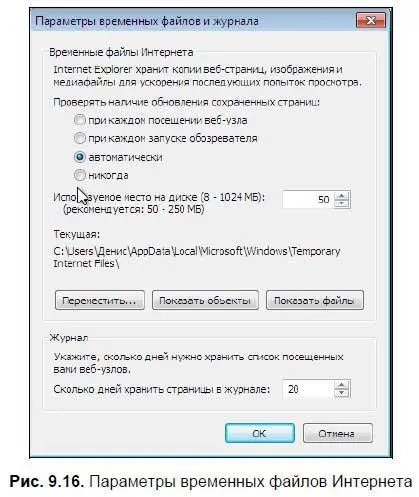
Cookies — это специальные переменные, которые устанавливаются сайтом во временном хранилище вашего браузера. В cookies сайт обычно запоминает небольшие объемы информации, например, дату вашего последнего визита, ваше имя и т. д. Рекомендуется очищать cookies, если вы работаете на общественном компьютере, например, в интернет-кафе. Ведь нерадивые программисты, разрабатывающие сайт, могут в cookies хранить ваши персональные данные, например, ваш почтовый адрес при заказе товара в интернет-магазине. Чтобы этими данными никто не воспользовался, по окончании сеанса работы рекомендуется нажать кнопку Удалить.
В некоторых случаях полезно отключить отображение картинок:
□ у вас дорогой трафик (например, в случае GPRS-соединения), и вы хотите немного сэкономить;
□ вы платите за трафик, и у вас на счету остался «последний мегабайт»;
□ у вас медленное соединение, и нужно, чтобы страницы загружались быстрее.
Отключить загрузку картинок можно на вкладке Дополнительно(рис. 9.17): нужно выключить флажок Показывать изображения. На этой же вкладке в браузере IE 8 есть очень полезная кнопка — Сброс. Нажимать ее нужно только в том случае, если вы установили неправильные параметры браузера, и теперь он неверно отображает страницы.
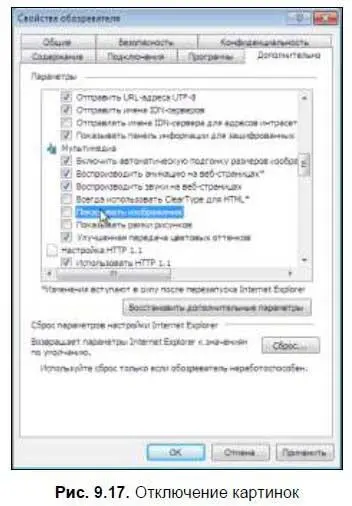
9.2. Электронная почта
9.2.1. Что нужно знать об электронной почте
Электронная почта похожа на обычную почтовую связь. Вы пишите письмо, вкладываете его в конверт, запечатываете, подписываете конверт, наклеиваете марку и опускаете конверт в ближайший почтовый ящик.
Потом ваше письмо попадает на почтовое отделение, к которому относился тот ящик, куда вы опустили конверт. На почте сотрудники проверяют, правильно ли написан адрес получателя: если замечаний нет, тогда письмо через некоторое время будет отправлено получателю. Если же адрес получателя указан неверно, то письмо будет отправлено обратно отправителю и доставлено в его домашний почтовый ящик.
Получатель время от времени проверяет свой домашний почтовый ящик, который, как правило, установлен в каждом подъезде. Рано или поздно получатель получит и прочитает ваше письмо.
Электронная почта работает аналогично. Роль ручки и бумаги играет клавиатура, когда вы набираете текст письма в окне почтового клиента или браузера. Затем вы нажимаете кнопку Отправить(или аналогичную). После письмо передается SMTP-серверу. Он и выполняет функции ящика для исходящих писем. SMTP (Simple Mail Transfer Protocol) — простой протокол отправки писем. Затем SMTP-сервер передает письмо почтовому серверу получателя, который помещает письмо в почтовый ящик получателя.
Доступ к почтовому ящику получателя есть только у получателя (лишь он знает пароль, а если сравнивать с реальной жизнью, то только у получателя есть ключ от его почтового ящика). В реальной жизни почтовые ящики часто взламывают, поскольку используются довольно ненадежные ключи. Чтобы с вами такого не случилось в виртуальном мире, для своего почтового ящика нужно придумать пароль посложнее.
Читать дальшеИнтервал:
Закладка:










