Денис Колисниченко - Первые шаги с Windows 7. Руководство для начинающих
- Название:Первые шаги с Windows 7. Руководство для начинающих
- Автор:
- Жанр:
- Издательство:БХВ-Петербург
- Год:2010
- Город:СПб
- ISBN:978-5-9775-0506-2
- Рейтинг:
- Избранное:Добавить в избранное
-
Отзывы:
-
Ваша оценка:
Денис Колисниченко - Первые шаги с Windows 7. Руководство для начинающих краткое содержание
Просто и понятно для начинающих пользователей описана операционная система Windows 7 и ее новые возможности. Рассказано, как установить Windows 7 (в том числе на нетбук), как полностью использовать новые возможности графического интерфейса, как работать с файлами и стандартными программами. Отдельное внимание уделено вопросам работы в Интернете: настройке доступа, описанию популярных программ для работы в Интернете, обеспечению безопасности. Подробно рассмотрены мультимедиапрограммы Windows Media, Windows Media Center, DVD-студия Windows, прожиг CD/DVD средствами операционной системы. Даны практические рекомендации использования системы восстановления Windows 7, позволяющей в большинстве случаев обойтись без переустановки операционной системы в случае ее сбоя.
Прилагаемый компакт-диск содержит видеокурс по основам работы в Windows 7.
Первые шаги с Windows 7. Руководство для начинающих - читать онлайн бесплатно ознакомительный отрывок
Интервал:
Закладка:
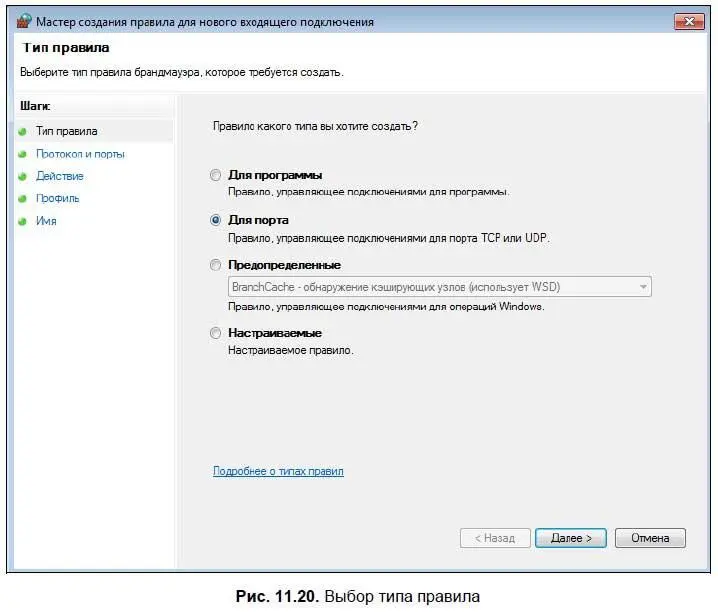
Далее нужно выбрать протокол (TCP) и указать порты 5190 и 443 (через запятую), рис. 11.21.
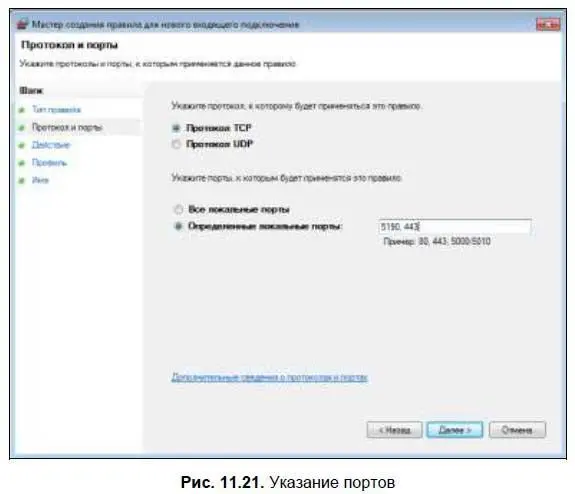
Следующий шаг — выбор действия (рис. 11.22). В нашем случае нам нужно блокировать подключение.
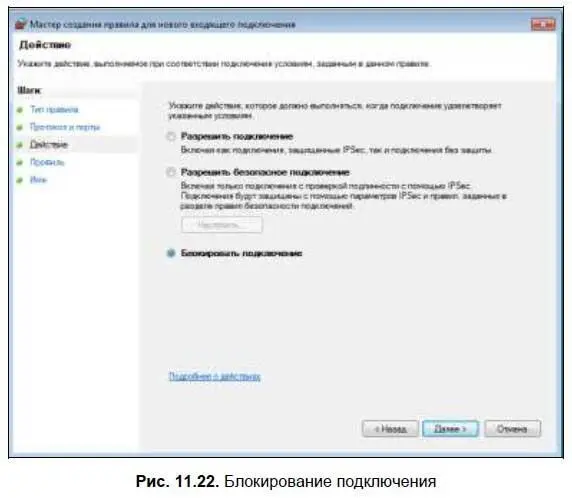
А после этого брандмауэр предоставит нам возможность выбора профиля, для которого будет применяться правило (рис. 11.23). Выберите сразу три профиля — Доменный, Частный, Публичный.
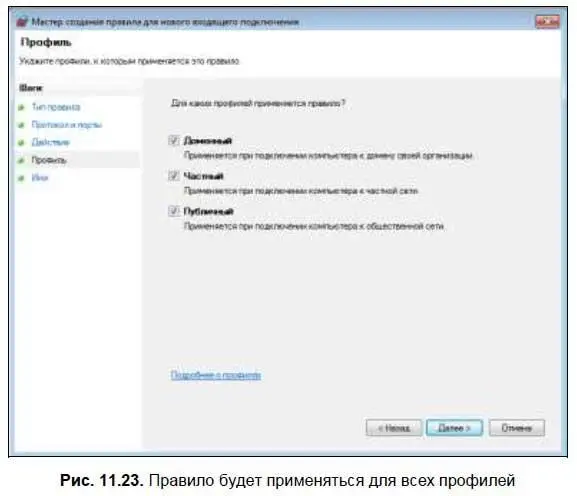
Последний шаг — это задание имени для нашего правила (рис. 11.24). Описание вводить необязательно. На этом все, правило создано. Вы можете выключить его, когда вам самим понадобится ICQ. Удалять правило необязательно.
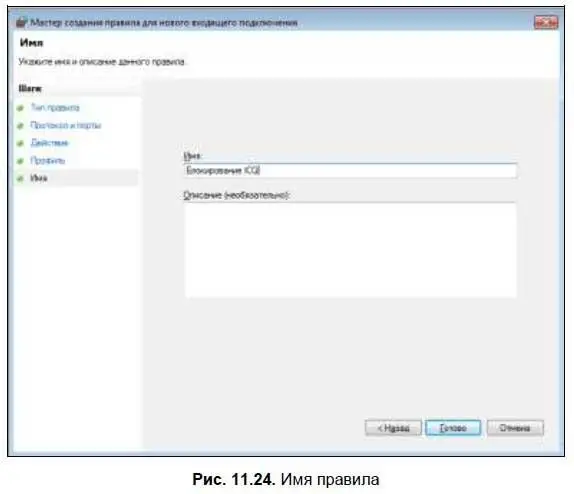
Часть III
Мультимедиа и Windows 7
Третья часть данной книги посвящена мультимедиаприложениям. В главе 12 мы научимся работать с цифровыми фотографиями средствами Windows 7. Тринадцатая глава посвящена просмотру видео и воспроизведению музыкальных файлов. В четырнадцатой главе вы узнаете, как записывать DVD-диски средствами Windows 7, а в главе 15 мы поговорим о стандартных играх и об установке игр сторонних разработчиков на ваш компьютер.
Глава 12
Просматриваем и редактируем фотографии
12.1. Просмотр фотографий
Для начала пару слов о переносе фотографий с вашего цифрового фотоаппарата в ваш компьютер. Как правило, цифровой фотоаппарат подключается к компьютеру по USB. Сразу при подключении обратите внимание на экран фотоаппарата. Обычно там отображается меню, позволяющее выбрать режим подключения, например, РС/Компьютер/USB(для подключения к компьютеру) или Печать(для непосредственной печати фотографий при подключении к принтеру). Вообще о том, как правильно подключать именно ваш фотоаппарат к компьютеру, вы узнаете в руководстве по фотоаппарату. В любом случае, при выборе подключения к компьютеру, система распознает фотоаппарат как флешку.
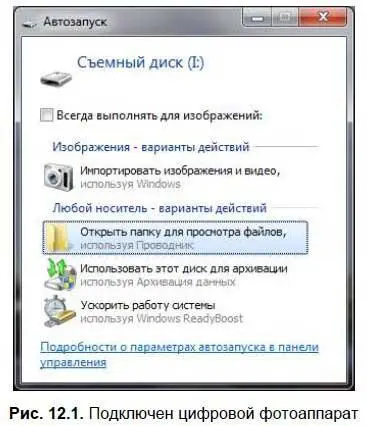
При подключении моего фотоаппарата к компьютеру система отобразила окошко, изображенное на рис. 12.1. Как видите, оно не отличается от окна, которое отображает система при подключении флешки. Вы можете выбрать одну из двух команд:
□ Импортировать изображения и видео, используя Windows— тогда изображения будут импортированы в библиотеку Изображения;
□ Открыть папку для просмотра файлов, используя Проводник— здесь вы сами можете скопировать фотографии в любой каталог вашего компьютера.
□ Давайте выберем первую команду. При импорте фотографий Windows предложит пометить их — так будет потом проще найти нужные вам фотографии (рис. 12.2).
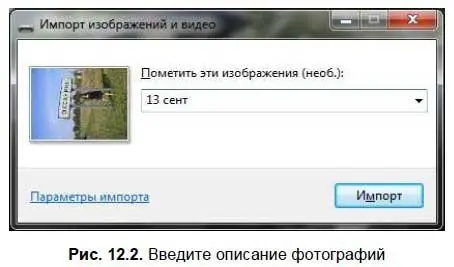
Введите общее описание фотографий и нажмите кнопку Импорт. После нажатия кнопки Импортначнется импорт файлов, вы можете включить переключатель Удалять после импорта, чтобы система удалила файлы с фотоаппарата после того, как скопирует их на ваш компьютер (рис. 12.3).

После импорта фотографий система отобразит все импортированные файлы (рис. 12.4).

Найти фотографии всегда можно в библиотеке Изображения. Выполните команду Пуск | Изображения. Затем выберите каталог <���дата импорта> <���описание фото> (рис. 12.5).
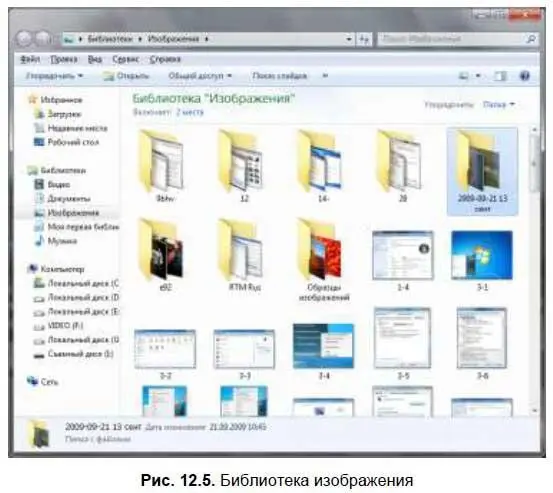
Процедура импорта очень удобна: нажали кнопку Импорти через пару секунд получили результат. Но у нее есть один недостаток. Современные цифровые фотографии представляют собой довольно большие файлы, а если еще в фотоаппарате есть видео, то это еще больше увеличивает занимаемое дисковое пространство. Флешкой на 1–4 Гбайт, встроенной в фотоаппарат, никого не удивишь. Если вы пожадничали при разметке диска и задали для диска С: размер всего 20–30 Гбайт, то свободное место на этом диске очень быстро закончится. А ведь функция импорта фото копирует файлы именно на диск С:!
Что делать? В этом случае нужно выбрать команду Открыть папку для просмотра файлов, используя Проводники скопировать файлы вручную на другой диск. После этого можно добавить каталог с фотографиями, находящийся на другом диске, в библиотеку Изображения.Для этого выполните команду Пуск | Компьютер | Библиотеки(рис. 12.6).
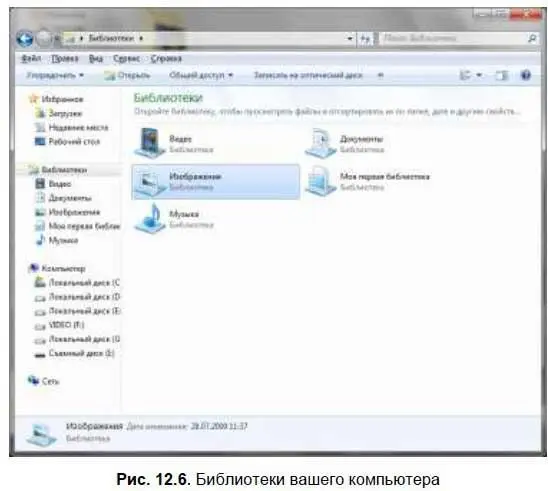
Щелкните правой кнопкой по библиотеке Изображенияи выберите команду Свойства(рис. 12.7).
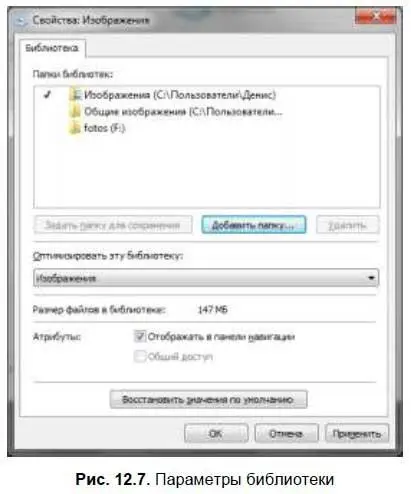
В появившемся окне нажмите кнопку Добавить папкуи выберите папку, в которую вы скопировали фотографии. Получается, что фотографии будут храниться на другом диске, а добраться к ним можно будет с помощью все той же команды Пуск | Изображения(рис. 12.8).
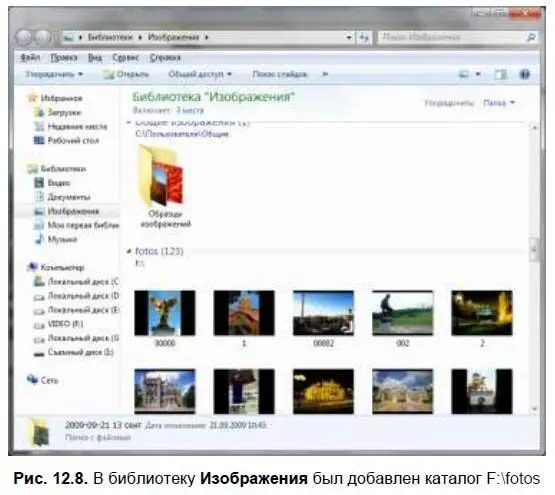
Все это время мы любовались миниатюрами фотографий. Дважды щелкните по фотографии, чтобы просмотреть ее. Вы увидите окно средства просмотра фотографий Windows (рис. 12.9).
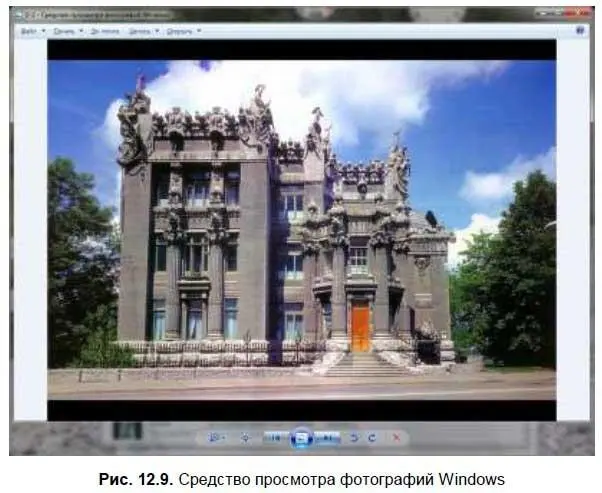
Управлять просмотром очень просто: с помощью колесика мыши можно изменять масштаб изображения, а перемещаться по фотографиям можно с помощью клавиш Влевои Вправо.
Читать дальшеИнтервал:
Закладка:










