Денис Колисниченко - Первые шаги с Windows 7. Руководство для начинающих
- Название:Первые шаги с Windows 7. Руководство для начинающих
- Автор:
- Жанр:
- Издательство:БХВ-Петербург
- Год:2010
- Город:СПб
- ISBN:978-5-9775-0506-2
- Рейтинг:
- Избранное:Добавить в избранное
-
Отзывы:
-
Ваша оценка:
Денис Колисниченко - Первые шаги с Windows 7. Руководство для начинающих краткое содержание
Просто и понятно для начинающих пользователей описана операционная система Windows 7 и ее новые возможности. Рассказано, как установить Windows 7 (в том числе на нетбук), как полностью использовать новые возможности графического интерфейса, как работать с файлами и стандартными программами. Отдельное внимание уделено вопросам работы в Интернете: настройке доступа, описанию популярных программ для работы в Интернете, обеспечению безопасности. Подробно рассмотрены мультимедиапрограммы Windows Media, Windows Media Center, DVD-студия Windows, прожиг CD/DVD средствами операционной системы. Даны практические рекомендации использования системы восстановления Windows 7, позволяющей в большинстве случаев обойтись без переустановки операционной системы в случае ее сбоя.
Прилагаемый компакт-диск содержит видеокурс по основам работы в Windows 7.
Первые шаги с Windows 7. Руководство для начинающих - читать онлайн бесплатно ознакомительный отрывок
Интервал:
Закладка:
На панели инструментов средства просмотра фотографий находятся кнопки (слева направо) изменения масштаба, установки реального размера фото, перехода к предыдущей фотографии, запуска слайд-шоу (для быстрого запуска слайд-шоу нажмите ), перехода к следующей фотографии, поворота фото по часовой стрелке и против нее и кнопка удаления фотографии (удаление производится в Корзину).
В режиме слайд-шоу, если щелкнуть правой кнопкой мыши, можно выбрать скорость показа слайдов — низкая, средняя, высокая. Также можно установить режим В случайном порядкеили режим Повторять. Для выхода из режима слайд-шоу нажмите .
Пройдемся по меню средства просмотра фотографий:
□ Файл— в этом меню вы найдете очень полезную команду Сделать копию. Если надумаете изменять фотографию, то целесообразнее производить изменения в копии, а не в оригинале;
□ Печать— позволяет распечатать фотографии;
□ Эл. почта— отправьте фотографию своему другу;
□ Запись— позволяет записать фотографии на диск или создать диск Видео-DVD;
□ Открыть— содержит команды, позволяющие открыть фотографию в другом приложении, например, в Paint.
12.2. Обработка фотографий средствами Windows
Обычному пользователю (не фотографу и не дизайнеру) могут понадобиться только две операции над фотографией: изменение размера и кадрирование. Как уже было отмечено ранее, современные фотографии представляют собой довольно большие файлы и отправка большого количества фотографий может быть весьма накладной. Размер современной фотографии — от 1,2 Мбайт. Представьте, что вам нужно отправить другу 100 фотографий — это примерно 120 Мбайт информации, а если у вас медленный интернет-канал, то передать такой объем информации будет сложно.
Для просмотра фотографий на экране вполне достаточно разрешения 800×600 точек. А такая фотография будет примерно занимать всего 200 Кбайт. Получается, что вы экономите около 100 Мбайт на 100 фотографиях (всего 100 фото размером 800×600 займут около 20 Мбайт).
Откройте фотографию, размер которой вам нужно изменить. Желательно сделать ее копию с помощью команды Файл | Сделать копию. После этого выберите команду Открыть | Paint. Далее нажмите кнопку Изменить размери введите новый размер в пикселах — 800×600 (рис. 12.10). Нажмите кнопку ОК. Нажмите + для сохранения изменений в файле.
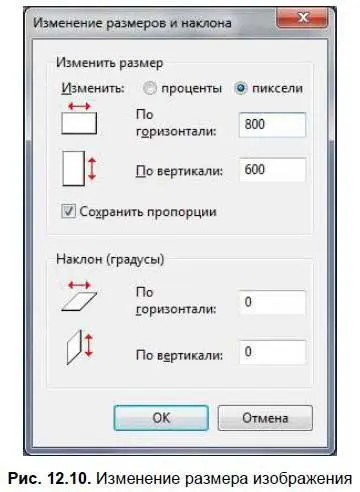
Теперь рассмотрим другую операцию — кадрирование. Кадрирование — это выделение основной части фотографии. Например, можно выделить лицо человека. Весь остальной фон будет обрезан.
Откройте фотографию в графическом редакторе Paint, как было показано. Выберите инструмент Выделитьи выделите основную часть изображения (рис. 12.11).

Обратите внимание: вы можете выделять не только прямоугольную область. Нажмите стрелку вниз под надписью Выделить, и вы сможете выбрать другие варианты выделения области (рис. 12.12).
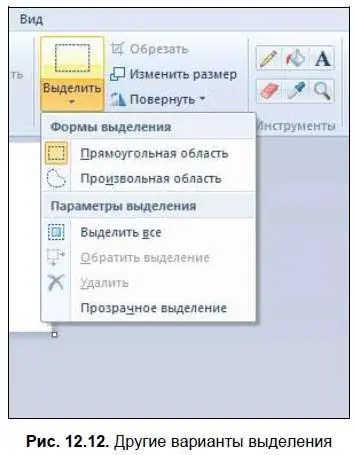
После того как основная часть изображения выделена, нажмите кнопку Обрезать. Теперь можно нажать + для сохранения изменений в файле.
12.3. Другие программы для редактирования фотографий
Теперь несколько замечаний относительно редактирования фотографий. Прекрасно, что основные операции можно теперь выполнять средствами операционной системы и вам незачем покупать дополнительные программы. Но, сами понимаете, средств операционной системы для профессионального и даже полупрофессионального редактирования изображений мало. Если вы увлекаетесь фотографией, тогда без профессиональной программы для редактирования фото вам не обойтись. Если есть деньги, тогда покупайте Photoshop — это лучший инструмент на сегодняшний день. Прочитать об использовании этой программы можно в книге «Adobe Photoshop CS4 для всех»:
http://www.bhv.ru/books/book.php?id=185318
А вот если денег нет или не хочется их платить за программное обеспечение, тогда можно использовать бесплатную программу GIMP. О том, как использовать GIMP, можно прочитать в моей книге «GIMP 2 — бесплатный аналог Photoshop для Windows/Linux/Mac OS»:
http://www.bhv.ru/books/book.php?id=184513
Бесплатно скачать программу можно на сайте www.gimp.org.
Для полупрофессиональной обработки фотографий сгодится такая программа, как ACDSee. Она позволяет изменять размер, выполнять кадрирование, преобразование формата изображения, выполнять коррекцию цветов, создавать дополнительные графические эффекты (рамка, виньетка и т. д.), устранять эффект красных глаз и многое другое. Что же касается изменения размера, то тут ACDSee на высоте, поскольку позволяет выполнять пакетное изменение размера изображений. В приведенном ранее примере для изменения размера 100 фотографий вам нужно было открыть каждую фотографию и изменить ее размер. ACDSee позволяет выделить изображения, размер которых вам нужно изменить, и произвести изменение размера сразу группы файлов, что существенно упрощает всю операцию. Кроме того, ACDSee содержит еще несколько полезных инструментов, например, преобразование в черно-белое, коррекция перспективы и т. д. Программа очень проста и удобная в использовании. Но программа ACDSee не бесплатна. Любителям дармовщины могу сказать одно: очень часто в «кряках» и генераторах «серийников» содержатся вирусы. Вообще «кряки» — это идеальное средство для распространения вирусов и других вредоносных программ. Не нужно ломать голову над тем, как запустить вредоносный код на компьютере пользователя и как обойти средства защиты системы. Пользователь сам скачает и запустит кряк и разрешит его выполнение. В любом случае, покупать или нет — это ваше личное дело. Ознакомиться с программой можно по адресу:
http://www.acdsee.com
Глава 13
Смотрим фильмы и слушаем музыку
13.1. Воспроизведение музыки
Опять «семерка» порадовала прекрасными средствами для воспроизведения музыки и видео. Вообще, проигрыватель Windows Media, используемый в Windows 7, очень напоминает свою предыдущую версию, которая использовалась в Windows Vista, однако новый проигрыватель стал еще удобнее. Если в Windows XP у меня обязательно были установлены Winamp для воспроизведения музыки и BSPlayer для просмотра фильмов, то сейчас и мысли нет, чтобы установить какую-то дополнительную программу, несмотря на то, что к упомянутым программам я привык.
Читать дальшеИнтервал:
Закладка:










