Денис Колисниченко - Первые шаги с Windows 7. Руководство для начинающих
- Название:Первые шаги с Windows 7. Руководство для начинающих
- Автор:
- Жанр:
- Издательство:БХВ-Петербург
- Год:2010
- Город:СПб
- ISBN:978-5-9775-0506-2
- Рейтинг:
- Избранное:Добавить в избранное
-
Отзывы:
-
Ваша оценка:
Денис Колисниченко - Первые шаги с Windows 7. Руководство для начинающих краткое содержание
Просто и понятно для начинающих пользователей описана операционная система Windows 7 и ее новые возможности. Рассказано, как установить Windows 7 (в том числе на нетбук), как полностью использовать новые возможности графического интерфейса, как работать с файлами и стандартными программами. Отдельное внимание уделено вопросам работы в Интернете: настройке доступа, описанию популярных программ для работы в Интернете, обеспечению безопасности. Подробно рассмотрены мультимедиапрограммы Windows Media, Windows Media Center, DVD-студия Windows, прожиг CD/DVD средствами операционной системы. Даны практические рекомендации использования системы восстановления Windows 7, позволяющей в большинстве случаев обойтись без переустановки операционной системы в случае ее сбоя.
Прилагаемый компакт-диск содержит видеокурс по основам работы в Windows 7.
Первые шаги с Windows 7. Руководство для начинающих - читать онлайн бесплатно ознакомительный отрывок
Интервал:
Закладка:
Запустить проигрыватель Windows Media очень просто — на панели задач есть кнопка, напоминающая кнопку Play — она используется для запуска проигрывателя. Если вы ее удалили, чтобы поместить на ее место другую кнопку, тогда выполните команду Пуск | Все программы | Проигрыватель Windows Media.
При первом запуске проигрыватель предложит установить параметры по умолчанию. Вы можете принять рекомендуемые параметры (рис. 13.1) или указать параметры самостоятельно (рис. 13.2). Обычно параметры по умолчанию устраивают всех пользователей, но возможно, вам что-то захочется изменить.
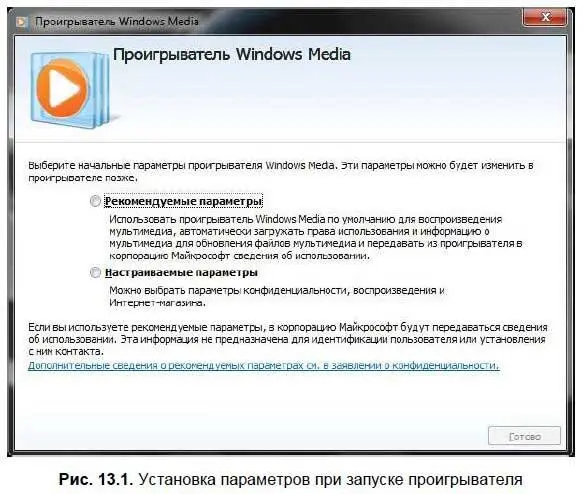
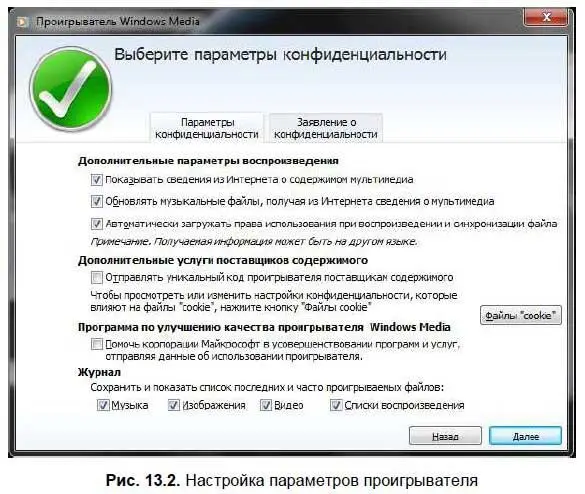
Далее нужно выбрать, какой проигрыватель вы желаете использовать по умолчанию. По умолчанию проигрыватель Windows Media используется для воспроизведения всех мультимедиафайлов. Поскольку вы еще не установили другой проигрыватель, тогда выберите Использовать проигрыватель Windows Media по умолчанию(рис. 13.3). Нажмите Готово, приступим к использованию проигрывателя.
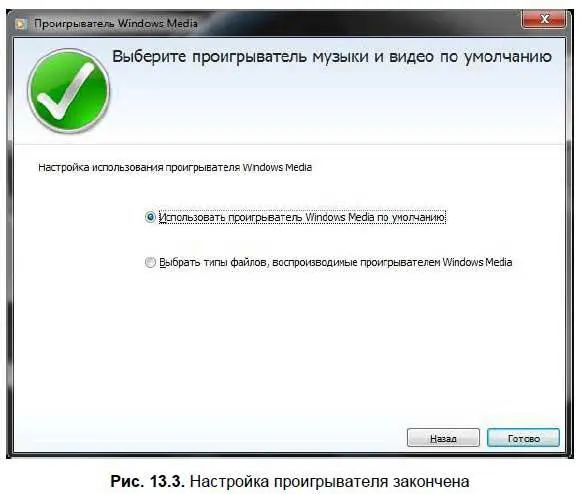
Окно проигрывателя Windows Media изображено на рис. 13.4. Сразу хочется заметить вот что. Если сравнивать Windows Media с проигрывателем Winamp, то управление списком воспроизведения в Winamp проще, но когда привыкаешь к Windows Media, то уже не замечаешь, что для создания нового списка воспроизведения нужно сделать несколько лишних щелчков мышью.
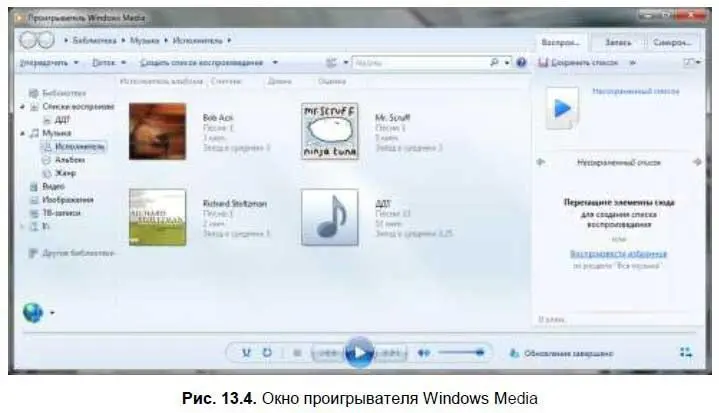
В Winamp нужно нажать кнопку + и выбрать каталог, содержащий ваши музыкальные файлы. В Windows Media управление списком воспроизведения немного заумно, но зато потом вы можете управлять всеми списками воспроизведения сразу, а не по отдельности.
Для создания списка воспроизведения выполните следующие действия:
1. Нажмите кнопку Создать список воспроизведения.
2. Введите название списка воспроизведения (рис. 13.5).
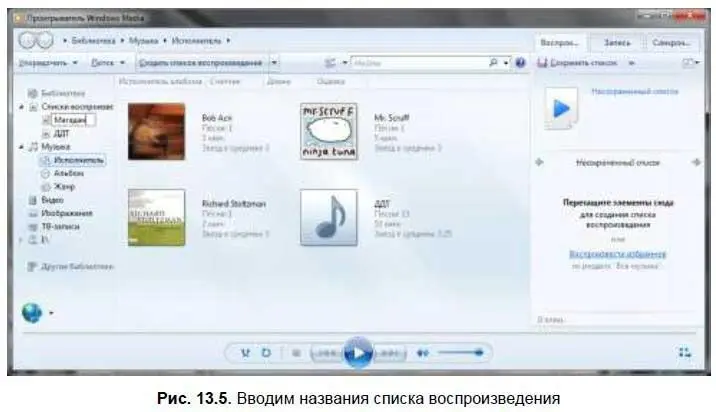
3. Отройте окно Проводника ( Пуск | Компьютер) и перейдите в каталог, содержащий MP3-файлы.
4. Перетащите MP3-файлы, которые вы хотите добавить в список воспроизведения на правую панель проигрывателя Windows Media (рис. 13.6).

5. Перетащите композиции из правой части в центральную часть (рис. 13.7). На этом этапе можно выделить не все файлы (кстати, для выделения всех файлов используется комбинация клавиш +), а только некоторые (возможно, вы обнаружите, что не хотите добавлять некоторые композиции в список воспроизведения).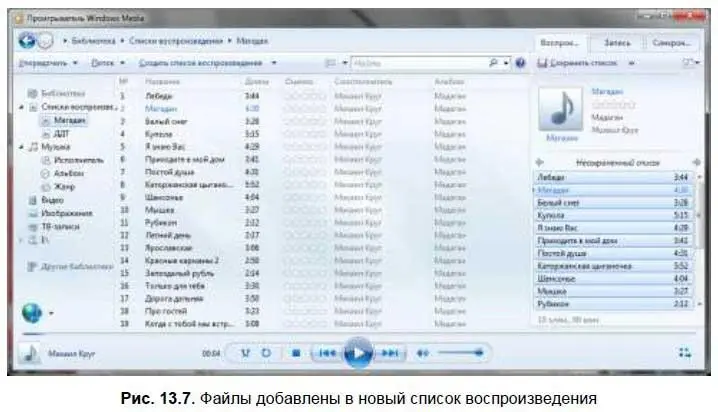
6. Нажмите кнопку Сохранить список.
Вот теперь список воспроизведения считается созданным. В список воспроизведения можно добавить не только MP3-файлы, но и видеофайлы, а это очень удобно, если вы собираетесь смотреть какой-нибудь сериал.
13.2. Дополнительные функции проигрывателя
Проигрыватель Windows Media удобнее, чем Winamp, — он позволяет управлять всеми списками воспроизведения сразу. Щелкните на элементе Списки воспроизведения, и вы увидите все созданные вами списки (рис. 13.8).

Если щелкнуть на элементе Музыка, то можно будет отсортировать композиции по альбому, исполнителю, жанру (рис. 13.9).
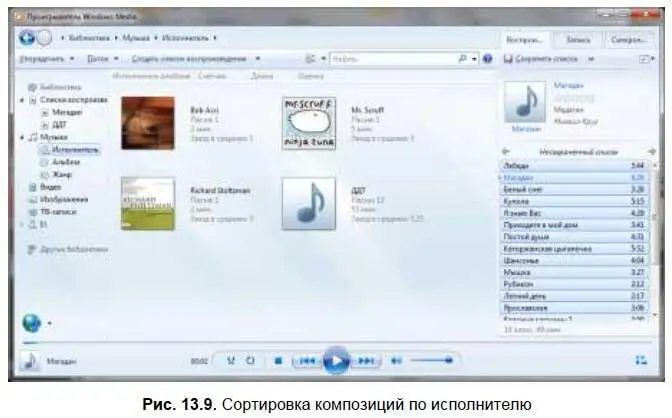
Элементы библиотеки Видео, Изображенияи ТВ-записипозволяют просмотреть ваши видеоролики, изображения и телевизионные записи в хронологическом порядке (рис. 13.10).

Как видите, проигрыватель Windows Media — это не только музыкальный проигрыватель, но и средство для централизованного просмотра и управления вашими мультимедиафайлами.
Когда вы слушаете ту или иную композицию, далеко не всегда название файла на диске совпадает с названием композиции, например, файл может называться 01.mp3, а композиция — Лебеди. Все это благодаря так называемым ГО3-тегам, которые содержат основную информацию о композиции — имя исполнителя, альбом, название композиции и т. д. Так вот, допустим, вам понравилась композиция, и вы хотите скопировать ее на флешку или отправить другу по электронной почте. Как это сделать? Щелкните правой кнопкой на композиции и выберите команду Открыть расположение файла. После этого откроется окно Проводника, где будет выделен файл, соответствующий композиции (рис. 13.11).
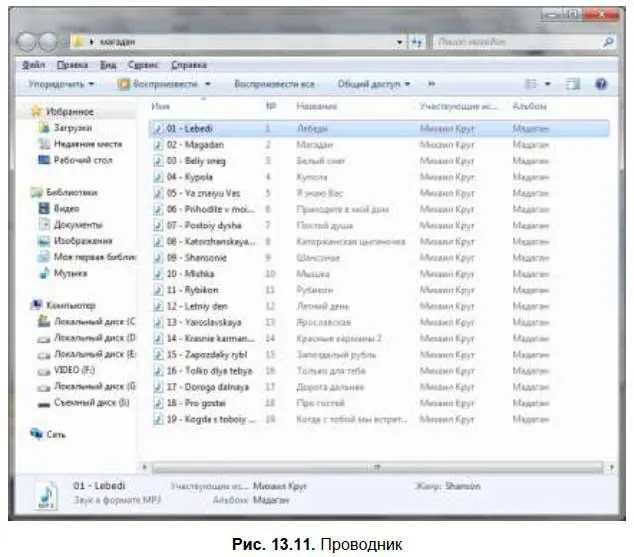
Проигрыватель Windows Media умеет не только воспроизводить файлы, но и записывать их на диск. Для записи звукового диска выполните следующие действия:
1. Перейдите на вкладку Запись(рис. 13.12).
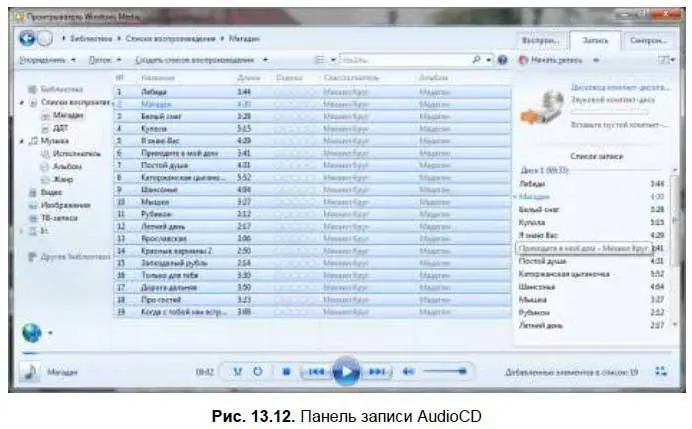
2. Перетащите на правую панель файлы, которые вы хотите записать на диск.
3. Вставьте чистую болванку CD-R или CD-RW (именно CD, не DVD).
4. Нажмите кнопку Начать запись.
Еще мне понравилась функция быстрого поиска композиции. Просто введите начальные буквы композиции в поле Найти. Результаты поиска изображены на рис. 13.13.

13.3. Смотрим фильмы
Постепенно аналоговая информация оцифровывается. Документы, фотографии, музыка и видео — сейчас все это принято распространять в электронном виде. При оцифровке видеокассет формата VHS для сжатия видео и звука ранее использовались стандарты MPEG-1 и MPEG-2. Тогда фильмы записывались на диски формата VCD (VideoCD) и фильм средней продолжительности (час с небольшим) занимал, как правило, два диска. Потом (в 1998 году) был разработан стандарт MPEG-4, который до сих пор пользуется огромной популярностью особенно среди пользователей Интернета. При качестве изображения и звука выше, чем в случае с VCD (VCD «тянул» на качество, сопоставимое с кассетой VHS), фильм стандартной продолжительности помещается всего на один CD (700 Мбайт). В итоге получается, что с Интернета нужно загружать в два раза меньше информации (не два диска, а один), не нужно менять диски при просмотре фильма и качество выше.
Читать дальшеИнтервал:
Закладка:










