М. Горюнова - Интерактивные доски и их использование в учебном процессе
- Название:Интерактивные доски и их использование в учебном процессе
- Автор:
- Жанр:
- Издательство:БХВ-Петербург
- Год:2010
- Город:СПб
- ISBN:978-5-9775-0504-8
- Рейтинг:
- Избранное:Добавить в избранное
-
Отзывы:
-
Ваша оценка:
М. Горюнова - Интерактивные доски и их использование в учебном процессе краткое содержание
Раскрыты особенности работы с разными типами интерактивных досок (ACUVboard компании Promethean, SMART Board компании SMART Technologies Inc., Star Board компании Hitachi, InterWrite SchoolBoard компании GTCO CalcComp Inc., Mimio компании Virtual INK, QOMO компании QOMO HiteVision). Даны основные характеристики, описаны установка и настройка доски и ее программного обеспечения, возможности информационных ресурсов их программных комплексов. Особое внимание уделяется организационным и методическим аспектам обучения школьников и использованию интерактивных досок в разных предметных областях. Содержатся материалы по подготовке интегрированных уроков, организации проектной деятельности, созданию дидактических материалов.
На прилагаемом компакт-диске представлены многочисленные примеры использования интерактивных досок на основе как готовых продуктов, так и разработок учителей-практиков.
Для студентов педагогических вузов и колледжей и педагогов начального, среднего и высшего образования всех направлений.
Интерактивные доски и их использование в учебном процессе - читать онлайн бесплатно ознакомительный отрывок
Интервал:
Закладка:
1. На панели инструментов Стандартнаявыбрать инструмент Библиотека ресурсов.
2. В появившемся окне Библиотека(см. табл. П4.9) выбрать ярлык Общие фоновые изображения. В окне отобразятся виды фоновых изображений. (Если в списке нет нужного фонового изображения, тогда в строке заголовков окна Библиотеканажать кнопку Показать дерево ресурсов.)
3. На нужном фоне прижать маркер и потянуть на рабочую зону.
Перед созданием страницы со своим фоновым изображением файл с фоном следует разместить в сформированной системой папке Мои документы\Activstudio3\Мои фоновые изображения на ПК, и только после этого им можно воспользоваться как фоном.
1. На панели инструментов Стандартнаявыбрать инструмент Библиотека ресурсов(см. табл. П4.6).
2. В появившемся окне Библиотека(см. табл. П4.9) выбрать инструмент Моя библиотека ресурсов.
3. Выбрать ярлык Мои фоновые изображения, в окне отобразятся виды фоновых изображений.
4. Прижать маркер к нужному фону и потянуть на рабочую зону.
Если страницы в документе по стилю должны повторяться, тогда вначале следует их настроить. Для этого:
1. Открыть инструмент Главное меню(см. табл. П4.3).
2. Выбрать пункт Настройки студии, в открывшемся окне Настройки Activstudioв левой части выбрать пункт Флипчарт(рис. 4.5) и задать его настройки [10] Все произведенные настройки будут работать до тех пор, пока их не изменят этим же путем.
.
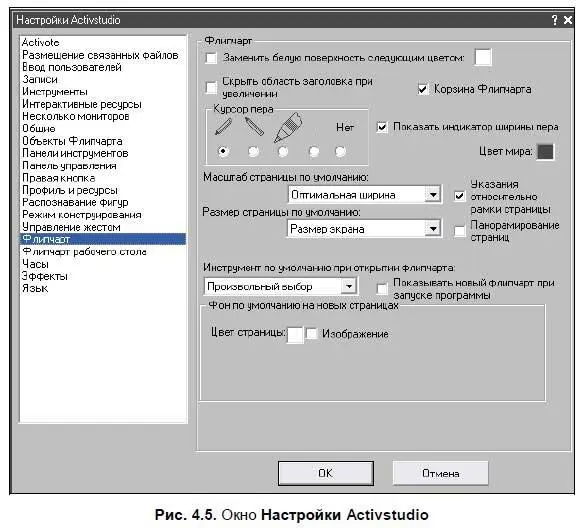
При этом, если в документе все страницы должны быть одного цвета, используется флажок Заменить белую поверхность следующим цветом. В квадратике слева от названия пункта маркером ставится отметка, справа выбирается цвет.
В правой части от названия пункта появляется кнопка Обзор, через которую выбираются нужная папка и файл в виде фоновой картинки.
3. Внизу, под названием пункта, надо указать вид отображения фонового изображения.
4. Все произведенные настройки подтверждаются кнопкой OK.
Открытие, сохранение документа
Сохранение документа происходит на Основной панели инструментов:
1. Выбрать инструмент Главное меню(см. табл. П4.3), пункт меню Флипчарт, подпункт Сохранить в, указать папку (Мои флипчарты…; Общие флипчарты… или другую папку).
2. В появившемся окне указать имя файла. При необходимости выбрать диск и папку.
3. Подтвердить все параметры кнопкой OK.
Открытие документа происходит с помощью Основной панели инструментов, при этом одновременно может быть открыто несколько флипчартов:
1. Выбрать инструмент Главное меню(см. табл. П4.3), пункт меню Флипчарт, подпункт Открыть из, указать папку (Мои флипчарты…; Общие флипчарты…, Мои оценки…, Общие оценки… или другую папку).
2. В появившемся окне указать имя файла. При необходимости выбрать диск и папку.
3. Подтвердить свой выбор кнопкой OK.
Работа на страницах документа Инструмент Перо
Данный инструмент может использоваться для создания обычных линий, прямых линий, ломаных линий, прямоугольников, овалов, подписей, стрелок.
Для настройки пера следует:
1. Произвести нажатие правой кнопкой маркера на инструменте Перо(см. табл. П4.3), не прикасаясь к рабочей поверхности доски.
2. На панели инструментов Настройка перавыбрать нужный для работы элемент.
3. Маркером на странице документа выполнить действие.

Для создания слова (рис. 4.6) следует произвести такие действия:
1. Выбрать инструмент Перо(см. табл. П4.3).
2. Изменить толщину пера, используя инструмент Толщина пера, например 13. Для этого прижать маркер к движку и перетащить его на нужную позицию толщины.
3. Выбрать нужный цвет на инструменте Цветовая палитра.
4. Маркером написать на странице документа слово Пример.
5. Если в результате написания какие-то элементы надо подправить, допустим, слишком большой хвостик у буквы, то можно воспользоваться инструментом Ластик. Для выбора толщины ластика можно использовать инструмент Толщина пера. После чего подвести маркер к той части элемента, которую надо удалить, прижать маркер к доске и стереть.
Подобным образом выполняются действия с инструментом Маркер.

На новой странице с сеткой создадим фигуру (рис. 4.7).
Для этого следует произвести такие действия:
1. Создать новую страницу с сеткой.
• Создать новую страницу через панель инструментов Стандартная, выбрать инструмент Следующая страница(см. табл. П4.6).
• Для задания сетки на панели инструментов Стандартнаявыбрать инструмент Библиотека ресурсов.
• В появившемся окне Библиотека(см. табл. П4.9) выбрать ярлык Общие сетки.
• Выбрать сетку 005.ао2, прижать к ней маркер и перетащить на страницу.
2. На готовой сетке создать фигуру.
• Выбрать инструмент Перо(см. табл. П4.3).
• Через правую кнопку маркера открыть панель инструментов Настройка пера.
• Выбрать инструмент Прямоугольник.
• Изменить толщину пера для рамки, используя инструмент Толщина пера, например, размер толщины — 22. Для этого прижать маркер к движку и перетащить его на нужную позицию толщины.
• Правой кнопкой маркера открыть инструмент Цветовая палитра(для задания цвета рамки), выбрать нужный цвет.
• Маркером начать рисовать фигуру на странице документа (прижали и потянули прижатым маркером по диагонали на доске до нужного размера).
3. Создать заливку внутри прямоугольника.
• Выбрать инструмент Закраска.
• Через инструмент Цветовая палитразадать цвет заливки внутри фигуры.
• Подвести маркер внутрь фигуры и произвести одинарное нажатие маркером по доске.
Подобным образом выполняются действия с линиями, стрелками и другими элементами.
Читать дальшеИнтервал:
Закладка:










