М. Горюнова - Интерактивные доски и их использование в учебном процессе
- Название:Интерактивные доски и их использование в учебном процессе
- Автор:
- Жанр:
- Издательство:БХВ-Петербург
- Год:2010
- Город:СПб
- ISBN:978-5-9775-0504-8
- Рейтинг:
- Избранное:Добавить в избранное
-
Отзывы:
-
Ваша оценка:
М. Горюнова - Интерактивные доски и их использование в учебном процессе краткое содержание
Раскрыты особенности работы с разными типами интерактивных досок (ACUVboard компании Promethean, SMART Board компании SMART Technologies Inc., Star Board компании Hitachi, InterWrite SchoolBoard компании GTCO CalcComp Inc., Mimio компании Virtual INK, QOMO компании QOMO HiteVision). Даны основные характеристики, описаны установка и настройка доски и ее программного обеспечения, возможности информационных ресурсов их программных комплексов. Особое внимание уделяется организационным и методическим аспектам обучения школьников и использованию интерактивных досок в разных предметных областях. Содержатся материалы по подготовке интегрированных уроков, организации проектной деятельности, созданию дидактических материалов.
На прилагаемом компакт-диске представлены многочисленные примеры использования интерактивных досок на основе как готовых продуктов, так и разработок учителей-практиков.
Для студентов педагогических вузов и колледжей и педагогов начального, среднего и высшего образования всех направлений.
Интерактивные доски и их использование в учебном процессе - читать онлайн бесплатно ознакомительный отрывок
Интервал:
Закладка:
2. Произвести двойной щелчок маркером по тексту. Появится панель инструментов Редактировать объект(см. табл. П4.7).
3. Выбрать инструмент Изменить текст, внести изменения.
Копирование, удаление, изменение размеров, перемещение и вращение текста происходит так же, как и ранее описанные действия со словом и фигурой.
Если на занятии потребуется использование ранее созданного документа одного из перечисленных форматов (ссылка на флипчарт, Web-сайт, файл MS Office, файл Flash, видеофайл, звуковой файл, другой тип файла; место для Flash, видео; новая страница перед текущей, после текущей), то его можно привязать к документу флипчарта в виде ссылки.
1. Для этого щелкнуть правой кнопкой маркера на рабочей зоне (не прикасаясь к рабочей поверхности доски), появится контекстное меню (рис. 4.11).

2. В контекстном меню выбрать пункт Вставка, подпункт Ссылка на флипчарт….
3. В появившемся окне Создать объект ссылкивыбрать папку и нужный флипчарт, к которому будет привязана ссылка.
4. Все проделанные действия подтвердить кнопкой Открыть. На экране появится окно настройки отображения ссылки на странице (рис. 4.12).
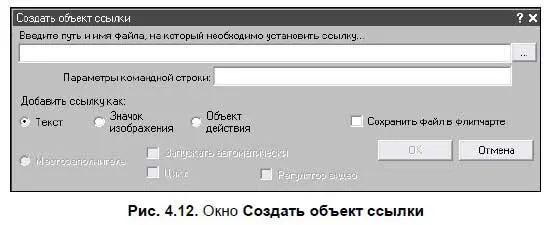
В поле Введите путь и имя файла…можно изменить ранее определенный файл для ссылки — через кнопку:

В группе переключателей Добавить ссылку какможно выбрать вид отображения ссылки на рабочей странице. Например, переключатель Текстобеспечивает отображение ссылки как текста, переключатель Значок изображения— как значок ссылки, переключатель Объект действия— как невидимую область, которую можно наложить на любой объект.
Флажок Сохранить файл в флипчартепозволяет при сохранении флипчарта сохранять внутри него файл ссылки. Это удобно использовать, если в дальнейшем флипчарт будет демонстрироваться на другом компьютере, т. к. на внешний носитель можно будет скопировать только флипчарт, при этом не заботясь о копировании файла, на который настроена ссылка из этого флипчарта.
5. Все свои действия подтвердить кнопкой OK.
Подобным образом можно создавать и настраивать другие ссылки.
Данный инструмент позволяет наполнять страницы документа картинками, звуками, видеосюжетами, Flash-анимацией как из установленной базы, так и из своих заготовок.
Ресурс библиотек может быть быстро изменен пользователем, он располагается на ПК в определенном месте: C: \Documents and Settings\All Users\Документы\ACTГV Software\Activstudio3. При этом С: \ — название диска, на котором устанавливалось ПО.
Для работы с библиотекой можно использовать и свои ресурсы, которые должны располагаться в подготовленной системной папке пользователя на ПК: Мои документы\Activstudю3, а далее указывается нужная подготовленная подпапка [12] Для видеофайлов используется подпапка Мои видеозаписи; для звука — подпапка Мои звуки и т. д.
.
В библиотеке изображений могут использоваться следующие типы файлов: psd, bmp, gif, jpg, jpeg, png, tif. При этом тип файла pdf подгружается как ссылка и открывается в программе Adobe Acrobat Reader.
Рассмотрим, как создать конкретную сюжетную композицию для урока (рис. 4.13).

Создание на странице фона выполняется так:
1. Следует воспользоваться панелью инструментов Стандартная(см. табл. П4.6).
2. Выбрать инструмент Библиотека ресурсов. В появившемся окне Библиотекавыбрать инструмент Общая библиотека ресурсов(см. табл. П4.9).
3. Выбрать ярлык Общие коллекции.
4. Выбрать раздел Среднее образование → Естественные науки → Биологические науки → Биология → Зоология → Амфибии, прижать к картинке предполагаемого фона маркер и перетащить на рабочую зону.
5. Увеличить размер картинки и закрепить ее как фон. (Все эти действия описывались ранее.)
Добавление на страницу различных элементов (деревьев, солнца, рыб) выполняется так:
1. В открытом окне Библиотекавыбрать инструмент Общая библиотека ресурсов(см. табл. П4.9).
2. Выбрать ярлык Общие изображения.
3. В открытом дереве ресурсов выбрать пункт Животные, подпункты Амфибии, Морские.
4. Выбрать нужные элементы и перетащить на готовый фон.
5. В открытом дереве ресурсов выбрать пункт Цветы и растения, подпункт Деревья.
6. Выбрать нужные элементы и перетащить на готовый фон.
7. В открытом дереве ресурсов выбрать пункт Погода, подпункт Солнце.
8. Выбрать нужные элементы и перетащить на готовый фон.
9. В открытом дереве ресурсов выбрать пункт Животные, подпункт Морские.
10. Выбрать нужные элементы и перетащить на готовый фон.
11. Настроить все перенесенные элементы, т. е. при необходимости изменить размеры, местоположение, лишнее удалить, сгруппировать. (Все эти действия описывались ранее.)
12. С некоторых настроенных элементов (рисунков) следует сделать определенное количество копий и разместить на фоне так, чтобы получился предложенный ранее образец. (Все эти действия описывались ранее.)
13. Закрыть окно Библиотека, в строке заголовка нажав кнопку Закрыть.
Если будут использоваться свои изображения, их следует разместить, как уже говорилось ранее, в подпапке для изображений, коллекций, звуков, видео и т. д. стандартной папки на ПК: Мои документы\Activstudio3.
Работа со страницами
В ходе работы с документом создается множество страниц. Для полноценной работы с документом есть возможность копировать страницы, вносить в них изменения, переходить со страницы на страницу, перемещать, распечатывать или удалять страницы. Все эти действия можно проделать с помощью инструментов Селектор страници Организатор страницна панели инструментов Стандартная(см. табл. П4.6).
При запуске инструмента Селектор страницна экране рядом с панелью инструментов Стандартнаяотобразится окно порядка страниц. Именно тут можно быстро перейти на нужную страницу. Здесь можно изменить масштаб отображения страниц в окне порядка страницы через правую кнопку маркера (не прикасаясь к рабочей поверхности доски), нажатой на изображении любой страницы, и выбор требуемого масштаба. Если окно порядка страниц не нужно, его следует закрыть вторичным нажатием на инструменте Селектор страниц.
Читать дальшеИнтервал:
Закладка:










