М. Горюнова - Интерактивные доски и их использование в учебном процессе
- Название:Интерактивные доски и их использование в учебном процессе
- Автор:
- Жанр:
- Издательство:БХВ-Петербург
- Год:2010
- Город:СПб
- ISBN:978-5-9775-0504-8
- Рейтинг:
- Избранное:Добавить в избранное
-
Отзывы:
-
Ваша оценка:
М. Горюнова - Интерактивные доски и их использование в учебном процессе краткое содержание
Раскрыты особенности работы с разными типами интерактивных досок (ACUVboard компании Promethean, SMART Board компании SMART Technologies Inc., Star Board компании Hitachi, InterWrite SchoolBoard компании GTCO CalcComp Inc., Mimio компании Virtual INK, QOMO компании QOMO HiteVision). Даны основные характеристики, описаны установка и настройка доски и ее программного обеспечения, возможности информационных ресурсов их программных комплексов. Особое внимание уделяется организационным и методическим аспектам обучения школьников и использованию интерактивных досок в разных предметных областях. Содержатся материалы по подготовке интегрированных уроков, организации проектной деятельности, созданию дидактических материалов.
На прилагаемом компакт-диске представлены многочисленные примеры использования интерактивных досок на основе как готовых продуктов, так и разработок учителей-практиков.
Для студентов педагогических вузов и колледжей и педагогов начального, среднего и высшего образования всех направлений.
Интерактивные доски и их использование в учебном процессе - читать онлайн бесплатно ознакомительный отрывок
Интервал:
Закладка:
Настройки ACTIVstudio
Все настройки для работы в интерактивном режиме можно произвести через инструмент Главное меню(см. табл. П4.3), пункт Настройки студии…. Появится окно Настройки Activstudio(рис. 4.17), где в левой части отображается перечень настроек. Можно произвести настройки в нескольких пунктах за время одного сеанса. В завершение сеанса все произведенные настройки следует подтвердить кнопкой OK.
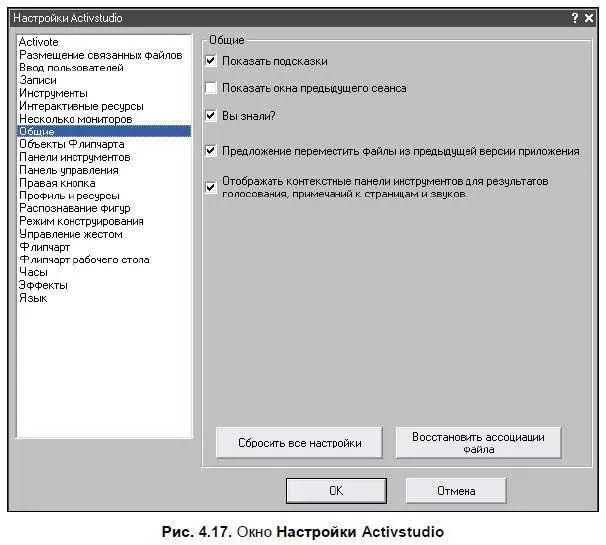
Каждый пункт настраивает определенные параметры.
□ Activote— определяются параметры для настройки и голосования с помощью системы ACTIVote.
□ Размещение связанных файлов— способ отображения ссылок на внешние документы, когда они добавляются на страницу флипчарта, а также изменение адреса URL по умолчанию для домашней Web-страницы и страницы поиска.
□ Ввод пользователей— настройка клавиатуры и распознавания теста. В окне параметров ввода пользователей можно определять, когда будут отображаться инструменты плавающей клавиатуры и устройства распознавания.
□ Записи— позволяет изменять различные видео- и аудионастройки. Изменяя эти настройки, можно в значительной мере улучшить работу устройства записи полноэкранного вида, а также устройства записи отдельной области экрана.
□ Инструменты— позволяет изменить, главным образом, внешний вид линейки, транспортира и циркуля. Можно также изменить настройки камеры, кости, кнопок быстрого выбора библиотеки ресурсов и инструмента Масштаб страницы.
□ Интерактивные ресурсы— настройки прокси-сервера, если таковой используется в работе.
□ Несколько мониторов— настройки использования нескольких мониторов. Например, на ACTIVboard можно вывести вопросы теста, в то время как на вашем компьютере будут отображаться и вопросы, и ответы.
□ Общие— настраиваются подсказки, окна предыдущего сеанса, флажок Вы знали?.
□ Объекты Флипчарта— настройка параметров для высококачественных изображений и отображаемых объектов.
□ Панели инструментов— отображение и настройка параметров для панелей инструментов.
□ Панель управления— настройки на загрузку обновлений и отображение панели управления.
□ Правая кнопка— настройки для правой кнопки маркера.
□ Профиль и ресурсы— положение персональных и общих файлов и настроек ACTIVstudio, а также файлов и настроек с именем «My ACTIVstudio».
□ Распознавание фигур— определяется способ отображения фигуры на страницы флипчарта при использовании инструмента распознавания фигур.
□ Режим конструирования— настройки работы в данном режиме.
□ Управление жестом— настройки чувствительности, скорости и точности работы маркера.
□ Флипчарт— изменение параметров для настройки, отображения и работы с флипчартами.
□ Флипчарт рабочего стола— задает тип флипчарта рабочего стола, который требуется создать.
□ Часы— параметры для отображения и использования инструмента Часы.
□ Эффекты— параметры для отображения инструментов Прожектори Шторка.
□ Язык— есть возможность задать настройки поддержки работы на нескольких языках.
Инструмент Часы
Инструмент Часы(см. табл. П4.5) используется для отображения часов или таймера на рабочем поле. При выборе режима Обратный отсчет…часы можно использовать как инструмент автоматического перелистывания страниц с заданием нужных параметров (время и направление движения).
Инструмент Камера
Инструмент Камера(см. табл. П4.3) используется для создания снимка части или всего экрана.
При съемке на фотографии запечатлеваются все типы объектов, отображаемых на экране, включая фон, пометки, сетки, линии, фигуры, текст и другие изображения.
Перед тем как воспользоваться инструментом Камера, следует на экране отобразить нужное для съемки изображение. Только после этого выбрать один из предложенных типов камер (рис. 4.18).

Допустим, в коллекции ресурсов доски нет определенного рисунка, но зато он есть в коллекции Office.
1. В интерактивном режиме доски перейти в режим работы с рабочим столом с помощью инструмента Примечания на рабочем столе(см. табл. П4.3).
2. На экране открыть документ MS Word, из коллекции Office вставить нужный рисунок, задать размеры и все необходимые настройки.
3. На панели инструментов Основной режиминтерактивного режима доски открыть инструмент Камера.
4. В появившемся меню выбрать пункт Область.
5. На странице открытого документа MS Word появится рамка (рис. 4.19), которую следует переместить на картинку и растянуть или ужать до нужного размера будущей фотографии.

6. После того как будет выделена нужная область фотографии, следует воспользоваться панелью инструментов Фотография, по умолчанию расположенной в левом верхнем углу рабочей зоны, и выбрать нужный параметр вставки фотографии (назначение кнопок панели инструментов описано в табл. П4.11).
7. Как только эти действия будут произведены, рисунок автоматически перенесется согласно выбранному параметру вставки.
Допустим, в коллекции ресурсов доски нет определенного рисунка, но зато он есть в коллекции Office.
1. В интерактивном режиме доски перейти в режим работы с рабочим столом с помощью инструмента Примечания на рабочем столе(см. табл. П4.3).
2. На экране открыть документ MS Word, из коллекции Office вставить нужный рисунок, задать размеры и все необходимые настройки.
3. На панели инструментов Основной режиминтерактивного режима доски открыть инструмент Камера.
4. В появившемся меню выбрать пункт Ломаная линия.
5. На странице открытого документа MS Word маркером начать очерчивать рисунок в виде некой фигуры (нажатиями маркера на доске определять углы фигуры, для завершения линии фигуры последняя точка угла фигуры должна быть определена на самой первой точке).
6. На панели инструментов Фотографиявыбрать нужный параметр вставки фотографии (назначение кнопок панели инструментов описано в табл. П4.11).
Читать дальшеИнтервал:
Закладка:










